9.1: ADAPT Account Types
- Page ID
- 322712
\( \newcommand{\vecs}[1]{\overset { \scriptstyle \rightharpoonup} {\mathbf{#1}} } \)
\( \newcommand{\vecd}[1]{\overset{-\!-\!\rightharpoonup}{\vphantom{a}\smash {#1}}} \)
\( \newcommand{\id}{\mathrm{id}}\) \( \newcommand{\Span}{\mathrm{span}}\)
( \newcommand{\kernel}{\mathrm{null}\,}\) \( \newcommand{\range}{\mathrm{range}\,}\)
\( \newcommand{\RealPart}{\mathrm{Re}}\) \( \newcommand{\ImaginaryPart}{\mathrm{Im}}\)
\( \newcommand{\Argument}{\mathrm{Arg}}\) \( \newcommand{\norm}[1]{\| #1 \|}\)
\( \newcommand{\inner}[2]{\langle #1, #2 \rangle}\)
\( \newcommand{\Span}{\mathrm{span}}\)
\( \newcommand{\id}{\mathrm{id}}\)
\( \newcommand{\Span}{\mathrm{span}}\)
\( \newcommand{\kernel}{\mathrm{null}\,}\)
\( \newcommand{\range}{\mathrm{range}\,}\)
\( \newcommand{\RealPart}{\mathrm{Re}}\)
\( \newcommand{\ImaginaryPart}{\mathrm{Im}}\)
\( \newcommand{\Argument}{\mathrm{Arg}}\)
\( \newcommand{\norm}[1]{\| #1 \|}\)
\( \newcommand{\inner}[2]{\langle #1, #2 \rangle}\)
\( \newcommand{\Span}{\mathrm{span}}\) \( \newcommand{\AA}{\unicode[.8,0]{x212B}}\)
\( \newcommand{\vectorA}[1]{\vec{#1}} % arrow\)
\( \newcommand{\vectorAt}[1]{\vec{\text{#1}}} % arrow\)
\( \newcommand{\vectorB}[1]{\overset { \scriptstyle \rightharpoonup} {\mathbf{#1}} } \)
\( \newcommand{\vectorC}[1]{\textbf{#1}} \)
\( \newcommand{\vectorD}[1]{\overrightarrow{#1}} \)
\( \newcommand{\vectorDt}[1]{\overrightarrow{\text{#1}}} \)
\( \newcommand{\vectE}[1]{\overset{-\!-\!\rightharpoonup}{\vphantom{a}\smash{\mathbf {#1}}}} \)
\( \newcommand{\vecs}[1]{\overset { \scriptstyle \rightharpoonup} {\mathbf{#1}} } \)
\( \newcommand{\vecd}[1]{\overset{-\!-\!\rightharpoonup}{\vphantom{a}\smash {#1}}} \)
\(\newcommand{\avec}{\mathbf a}\) \(\newcommand{\bvec}{\mathbf b}\) \(\newcommand{\cvec}{\mathbf c}\) \(\newcommand{\dvec}{\mathbf d}\) \(\newcommand{\dtil}{\widetilde{\mathbf d}}\) \(\newcommand{\evec}{\mathbf e}\) \(\newcommand{\fvec}{\mathbf f}\) \(\newcommand{\nvec}{\mathbf n}\) \(\newcommand{\pvec}{\mathbf p}\) \(\newcommand{\qvec}{\mathbf q}\) \(\newcommand{\svec}{\mathbf s}\) \(\newcommand{\tvec}{\mathbf t}\) \(\newcommand{\uvec}{\mathbf u}\) \(\newcommand{\vvec}{\mathbf v}\) \(\newcommand{\wvec}{\mathbf w}\) \(\newcommand{\xvec}{\mathbf x}\) \(\newcommand{\yvec}{\mathbf y}\) \(\newcommand{\zvec}{\mathbf z}\) \(\newcommand{\rvec}{\mathbf r}\) \(\newcommand{\mvec}{\mathbf m}\) \(\newcommand{\zerovec}{\mathbf 0}\) \(\newcommand{\onevec}{\mathbf 1}\) \(\newcommand{\real}{\mathbb R}\) \(\newcommand{\twovec}[2]{\left[\begin{array}{r}#1 \\ #2 \end{array}\right]}\) \(\newcommand{\ctwovec}[2]{\left[\begin{array}{c}#1 \\ #2 \end{array}\right]}\) \(\newcommand{\threevec}[3]{\left[\begin{array}{r}#1 \\ #2 \\ #3 \end{array}\right]}\) \(\newcommand{\cthreevec}[3]{\left[\begin{array}{c}#1 \\ #2 \\ #3 \end{array}\right]}\) \(\newcommand{\fourvec}[4]{\left[\begin{array}{r}#1 \\ #2 \\ #3 \\ #4 \end{array}\right]}\) \(\newcommand{\cfourvec}[4]{\left[\begin{array}{c}#1 \\ #2 \\ #3 \\ #4 \end{array}\right]}\) \(\newcommand{\fivevec}[5]{\left[\begin{array}{r}#1 \\ #2 \\ #3 \\ #4 \\ #5 \\ \end{array}\right]}\) \(\newcommand{\cfivevec}[5]{\left[\begin{array}{c}#1 \\ #2 \\ #3 \\ #4 \\ #5 \\ \end{array}\right]}\) \(\newcommand{\mattwo}[4]{\left[\begin{array}{rr}#1 \amp #2 \\ #3 \amp #4 \\ \end{array}\right]}\) \(\newcommand{\laspan}[1]{\text{Span}\{#1\}}\) \(\newcommand{\bcal}{\cal B}\) \(\newcommand{\ccal}{\cal C}\) \(\newcommand{\scal}{\cal S}\) \(\newcommand{\wcal}{\cal W}\) \(\newcommand{\ecal}{\cal E}\) \(\newcommand{\coords}[2]{\left\{#1\right\}_{#2}}\) \(\newcommand{\gray}[1]{\color{gray}{#1}}\) \(\newcommand{\lgray}[1]{\color{lightgray}{#1}}\) \(\newcommand{\rank}{\operatorname{rank}}\) \(\newcommand{\row}{\text{Row}}\) \(\newcommand{\col}{\text{Col}}\) \(\renewcommand{\row}{\text{Row}}\) \(\newcommand{\nul}{\text{Nul}}\) \(\newcommand{\var}{\text{Var}}\) \(\newcommand{\corr}{\text{corr}}\) \(\newcommand{\len}[1]{\left|#1\right|}\) \(\newcommand{\bbar}{\overline{\bvec}}\) \(\newcommand{\bhat}{\widehat{\bvec}}\) \(\newcommand{\bperp}{\bvec^\perp}\) \(\newcommand{\xhat}{\widehat{\xvec}}\) \(\newcommand{\vhat}{\widehat{\vvec}}\) \(\newcommand{\uhat}{\widehat{\uvec}}\) \(\newcommand{\what}{\widehat{\wvec}}\) \(\newcommand{\Sighat}{\widehat{\Sigma}}\) \(\newcommand{\lt}{<}\) \(\newcommand{\gt}{>}\) \(\newcommand{\amp}{&}\) \(\definecolor{fillinmathshade}{gray}{0.9}\)Adapt currently had three account types: (1) instructors, (2) graders, and (3) students. Below outlines how these accounts are created.
Instructor Accounts
Main Features:
- Make courses and assignments
- Add assessments to assignments
- Set and edit course preferences
- Grade assignments
- Add Graders and give access to assignments
How to access: Instructor account access code. Contact the LibreTexts development team for access (info@libretexts.org).
Creating Instructor Account
- Go to https://adapt.libretexts.org/
- Click "Register" in the top right corner
- Select "Instructor" from the drop-down menu
- Fill out your name, email, your unique access code, create password and choose your time zone from the drop-down menu
Note: Please contact Delmar Larsen to obtain your instructor account access code. - Click "Submit"
Grader Accounts
Grader accounts are designed to facilitate streamlined open-ended grading. These accounts are designed to handle the grading of questions that autograding technologies are poorly crafted to address and require human review. Main features of this account is the abiility to
- grade assignments they are given access to
- provide students with feedback
- Answer students questions when contacted via ADAPT
Graders cannot make or edit assignments. Only instructor accounts have that ability.
How to access: Direct invitation from the instructor via ADAPT
Creating Grader Accounts
Instructors Instructions
- Open Course Preferences
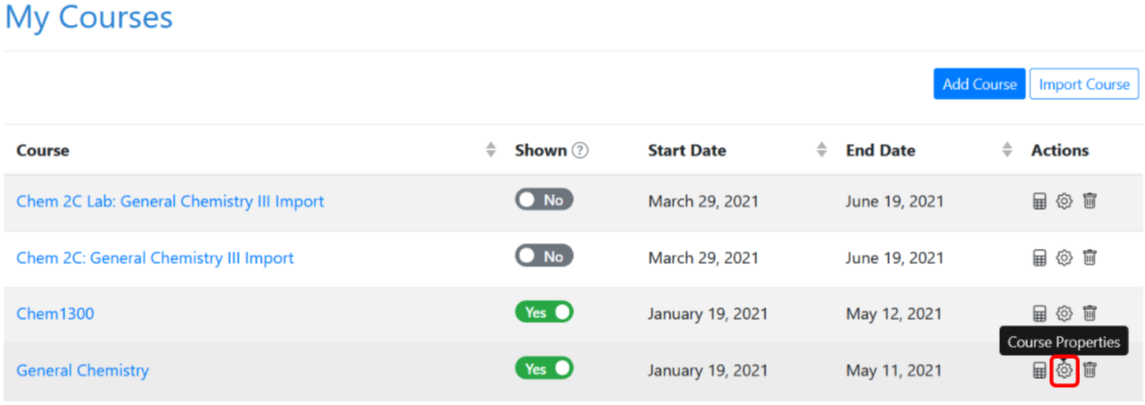
Figure \(\PageIndex{1}\): Use the gear icon to access Course Properties - Select "Graders" in the menu on the left
- Click "Invite Grader"
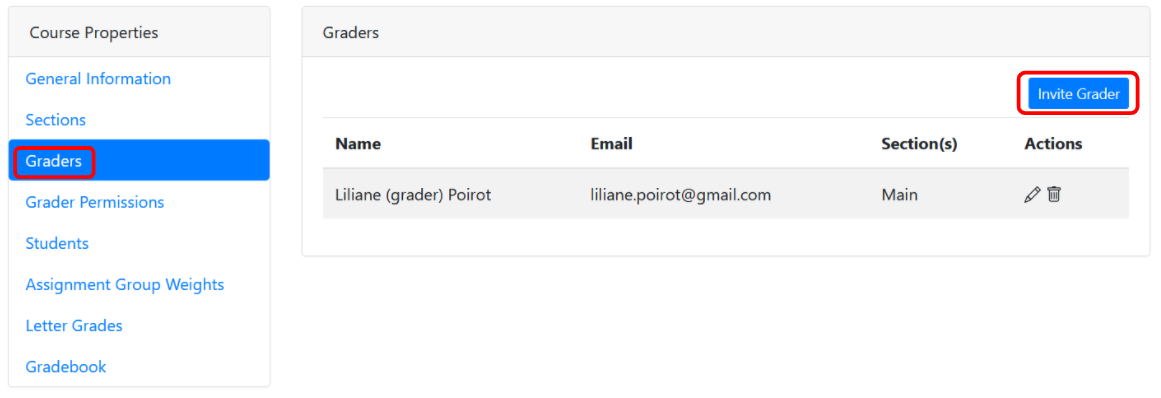
Figure \(\PageIndex{2}\): Select "Graders" in the menu on the left and then click "Invite Grader" - Enter Grader’s email address
- Choose sections to give Grader access to or click "select all" to give access to all sections
- Click "Submit". Invited Grader will receive an email with the access code to join.
Graders Instructions
- Open your invitation sent via email and copy access code
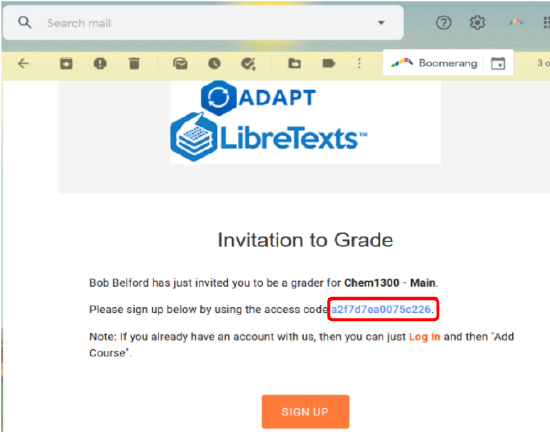
Figure \(\PageIndex{3}\): Copy the access code from the email - Go to https://adapt.libretexts.org
- Click "Register" in the top right corner
- Select "Grader" from the drop-down menu
Note: if you already have a student or instructor account you will need to make a separate account to be a grader using another email - Fill out your information to make your account
- After your account is created you will be brought to My Courses page
- Click "Add Course"
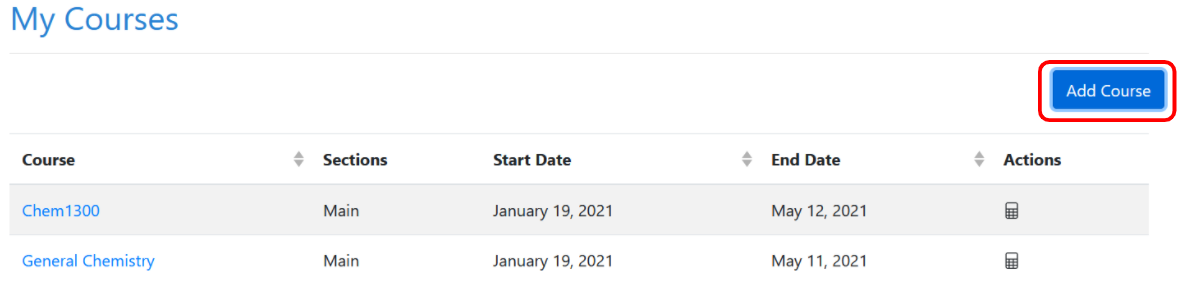
Figure \(\PageIndex{4}\): Click "Add Course" and paste the access code - Paste the Access Code you received via email
- Click Submit
Grader Permissions
After the grader has made their account and registered, you can set permissions for which assignments they can access.
Under Course Properties select “Grader Permissions”. You can give grading access to individual assignments and graders, or you can select "give all graders access" to give all graders access to all assignments
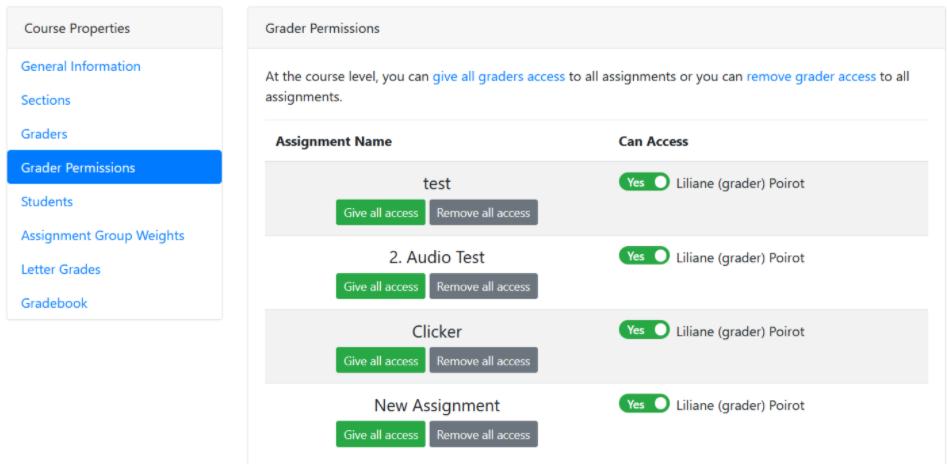
Student Account
Main Features:
- Join Courses
- View Assignments
- Submit Answers
- View grader's feedback
- Contact Grader
How to access: Access code distrbiuted the instructor.
Creating Student Accounts
Instructors Instructions
- Open Course Preferences
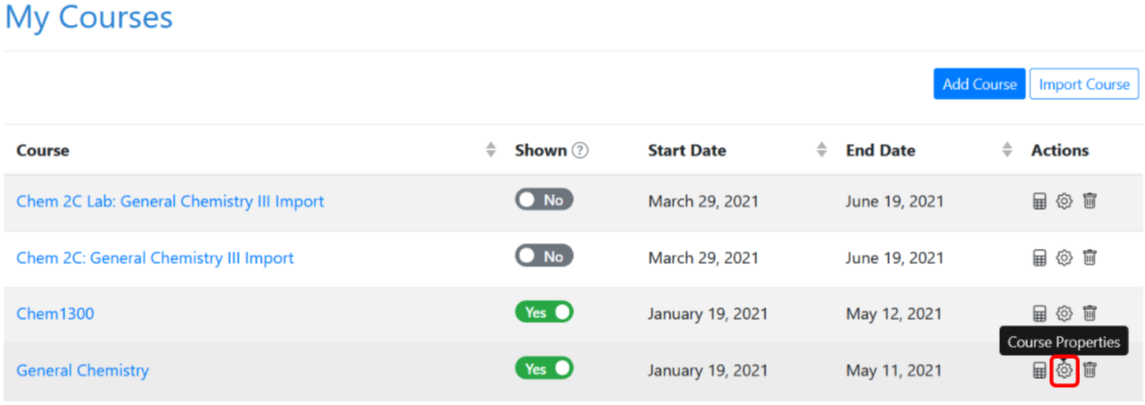
Figure \(\PageIndex{6}\): Use the gear icon to access Course Properties - Select "Sections" in the menu on the left
- Copy access code.
Note: each section will have a different access code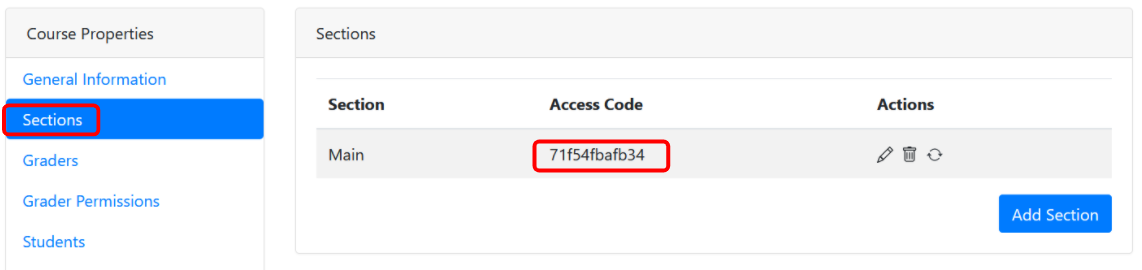
Figure \(\PageIndex{7}\): Copy the access code - Give this access code to the students
Students Instructions
-
Make sure you have an access code from your instructor. Each course and each section will have a different access code.
-
Click Register in the top right corner
-
Select "Student" from the drop-down menu
-
Fill out your information to make your account
-
After your account is created you will be brought to My Courses page.
-
Click "Enroll in Course"

Figure \(\PageIndex{8}\): Click "Enroll in Course" and paste the access code you received from your instructor -
Paste the Access Code your instructor has provided
-
Click "Submit"

