1.5: GPIO Inputs
- Page ID
- 209199
\( \newcommand{\vecs}[1]{\overset { \scriptstyle \rightharpoonup} {\mathbf{#1}} } \)
\( \newcommand{\vecd}[1]{\overset{-\!-\!\rightharpoonup}{\vphantom{a}\smash {#1}}} \)
\( \newcommand{\dsum}{\displaystyle\sum\limits} \)
\( \newcommand{\dint}{\displaystyle\int\limits} \)
\( \newcommand{\dlim}{\displaystyle\lim\limits} \)
\( \newcommand{\id}{\mathrm{id}}\) \( \newcommand{\Span}{\mathrm{span}}\)
( \newcommand{\kernel}{\mathrm{null}\,}\) \( \newcommand{\range}{\mathrm{range}\,}\)
\( \newcommand{\RealPart}{\mathrm{Re}}\) \( \newcommand{\ImaginaryPart}{\mathrm{Im}}\)
\( \newcommand{\Argument}{\mathrm{Arg}}\) \( \newcommand{\norm}[1]{\| #1 \|}\)
\( \newcommand{\inner}[2]{\langle #1, #2 \rangle}\)
\( \newcommand{\Span}{\mathrm{span}}\)
\( \newcommand{\id}{\mathrm{id}}\)
\( \newcommand{\Span}{\mathrm{span}}\)
\( \newcommand{\kernel}{\mathrm{null}\,}\)
\( \newcommand{\range}{\mathrm{range}\,}\)
\( \newcommand{\RealPart}{\mathrm{Re}}\)
\( \newcommand{\ImaginaryPart}{\mathrm{Im}}\)
\( \newcommand{\Argument}{\mathrm{Arg}}\)
\( \newcommand{\norm}[1]{\| #1 \|}\)
\( \newcommand{\inner}[2]{\langle #1, #2 \rangle}\)
\( \newcommand{\Span}{\mathrm{span}}\) \( \newcommand{\AA}{\unicode[.8,0]{x212B}}\)
\( \newcommand{\vectorA}[1]{\vec{#1}} % arrow\)
\( \newcommand{\vectorAt}[1]{\vec{\text{#1}}} % arrow\)
\( \newcommand{\vectorB}[1]{\overset { \scriptstyle \rightharpoonup} {\mathbf{#1}} } \)
\( \newcommand{\vectorC}[1]{\textbf{#1}} \)
\( \newcommand{\vectorD}[1]{\overrightarrow{#1}} \)
\( \newcommand{\vectorDt}[1]{\overrightarrow{\text{#1}}} \)
\( \newcommand{\vectE}[1]{\overset{-\!-\!\rightharpoonup}{\vphantom{a}\smash{\mathbf {#1}}}} \)
\( \newcommand{\vecs}[1]{\overset { \scriptstyle \rightharpoonup} {\mathbf{#1}} } \)
\( \newcommand{\vecd}[1]{\overset{-\!-\!\rightharpoonup}{\vphantom{a}\smash {#1}}} \)
\(\newcommand{\avec}{\mathbf a}\) \(\newcommand{\bvec}{\mathbf b}\) \(\newcommand{\cvec}{\mathbf c}\) \(\newcommand{\dvec}{\mathbf d}\) \(\newcommand{\dtil}{\widetilde{\mathbf d}}\) \(\newcommand{\evec}{\mathbf e}\) \(\newcommand{\fvec}{\mathbf f}\) \(\newcommand{\nvec}{\mathbf n}\) \(\newcommand{\pvec}{\mathbf p}\) \(\newcommand{\qvec}{\mathbf q}\) \(\newcommand{\svec}{\mathbf s}\) \(\newcommand{\tvec}{\mathbf t}\) \(\newcommand{\uvec}{\mathbf u}\) \(\newcommand{\vvec}{\mathbf v}\) \(\newcommand{\wvec}{\mathbf w}\) \(\newcommand{\xvec}{\mathbf x}\) \(\newcommand{\yvec}{\mathbf y}\) \(\newcommand{\zvec}{\mathbf z}\) \(\newcommand{\rvec}{\mathbf r}\) \(\newcommand{\mvec}{\mathbf m}\) \(\newcommand{\zerovec}{\mathbf 0}\) \(\newcommand{\onevec}{\mathbf 1}\) \(\newcommand{\real}{\mathbb R}\) \(\newcommand{\twovec}[2]{\left[\begin{array}{r}#1 \\ #2 \end{array}\right]}\) \(\newcommand{\ctwovec}[2]{\left[\begin{array}{c}#1 \\ #2 \end{array}\right]}\) \(\newcommand{\threevec}[3]{\left[\begin{array}{r}#1 \\ #2 \\ #3 \end{array}\right]}\) \(\newcommand{\cthreevec}[3]{\left[\begin{array}{c}#1 \\ #2 \\ #3 \end{array}\right]}\) \(\newcommand{\fourvec}[4]{\left[\begin{array}{r}#1 \\ #2 \\ #3 \\ #4 \end{array}\right]}\) \(\newcommand{\cfourvec}[4]{\left[\begin{array}{c}#1 \\ #2 \\ #3 \\ #4 \end{array}\right]}\) \(\newcommand{\fivevec}[5]{\left[\begin{array}{r}#1 \\ #2 \\ #3 \\ #4 \\ #5 \\ \end{array}\right]}\) \(\newcommand{\cfivevec}[5]{\left[\begin{array}{c}#1 \\ #2 \\ #3 \\ #4 \\ #5 \\ \end{array}\right]}\) \(\newcommand{\mattwo}[4]{\left[\begin{array}{rr}#1 \amp #2 \\ #3 \amp #4 \\ \end{array}\right]}\) \(\newcommand{\laspan}[1]{\text{Span}\{#1\}}\) \(\newcommand{\bcal}{\cal B}\) \(\newcommand{\ccal}{\cal C}\) \(\newcommand{\scal}{\cal S}\) \(\newcommand{\wcal}{\cal W}\) \(\newcommand{\ecal}{\cal E}\) \(\newcommand{\coords}[2]{\left\{#1\right\}_{#2}}\) \(\newcommand{\gray}[1]{\color{gray}{#1}}\) \(\newcommand{\lgray}[1]{\color{lightgray}{#1}}\) \(\newcommand{\rank}{\operatorname{rank}}\) \(\newcommand{\row}{\text{Row}}\) \(\newcommand{\col}{\text{Col}}\) \(\renewcommand{\row}{\text{Row}}\) \(\newcommand{\nul}{\text{Nul}}\) \(\newcommand{\var}{\text{Var}}\) \(\newcommand{\corr}{\text{corr}}\) \(\newcommand{\len}[1]{\left|#1\right|}\) \(\newcommand{\bbar}{\overline{\bvec}}\) \(\newcommand{\bhat}{\widehat{\bvec}}\) \(\newcommand{\bperp}{\bvec^\perp}\) \(\newcommand{\xhat}{\widehat{\xvec}}\) \(\newcommand{\vhat}{\widehat{\vvec}}\) \(\newcommand{\uhat}{\widehat{\uvec}}\) \(\newcommand{\what}{\widehat{\wvec}}\) \(\newcommand{\Sighat}{\widehat{\Sigma}}\) \(\newcommand{\lt}{<}\) \(\newcommand{\gt}{>}\) \(\newcommand{\amp}{&}\) \(\definecolor{fillinmathshade}{gray}{0.9}\)hypothes.is tag: s20iostiot5ualr
Download Assignment: S2020iot05
Learning Objectives
Students will be able to:
Content:
- Access the GPIO using buttons on a breadboard
- Build simple circuits
- turn an LED on and off with buttons
Process
- write code that turns on LED lights with buttons
Prior Knowledge
- Python concepts from Python Activities 1-7, and IOT Activities 1-4
Further Reading
Task 1: Building a Circuit with Buttons.
Build the following circuit containing a button and a red LED light. Connect the button to GPIO22, and the red LED to GPIO17. Don’t forget the resistor for the LED or you will burn it out. Note the top image has the Vilros cobbler and the fritzing diagram has the other type. You don’t need to add jumpers between the 3v3 and ground from Broadcom pins 1 and 9 if you are using the Vilros cobbler.
 Figure \(\PageIndex{1}\): Image of first circuit with button
Figure \(\PageIndex{1}\): Image of first circuit with button
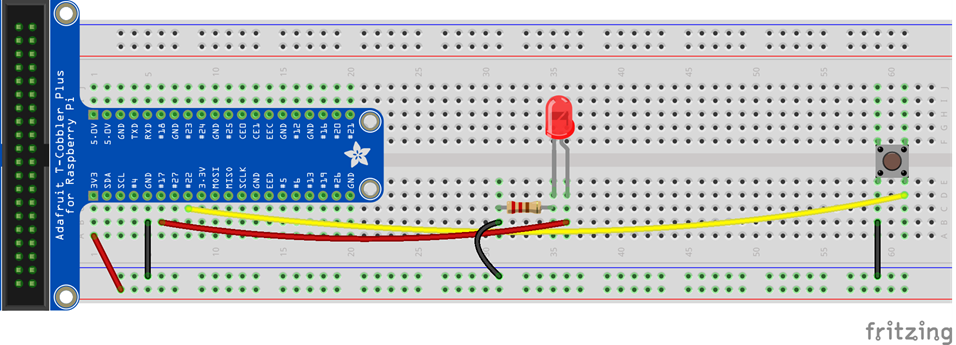 Figure \(\PageIndex{2}\): Fritzing diagram of first circuit with button
Figure \(\PageIndex{2}\): Fritzing diagram of first circuit with button
Note
GPIO 4 can be used for the button if you have 1-wire disabled in the interface of the RasPi configuration.
Task 1 Python Programs
| Python Program 1 | Python Program 2 |
|---|---|
from gpiozero import Button, LED
red = LED(17)
button = Button(22)
while True:
if button.is_pressed:
print("Button is pressed")
red.on()
else:
print("Button is not pressed")
red.off()
|
from gpiozero import Button, LED
from signal import pause
red = LED(17)
button = Button(22)
def buttonAction1():
print("Button is pressed")
red.on()
def buttonAction2():
print("Button is released")
red.off()
button.when_pressed = buttonAction1
button.when_released = buttonAction2
pause()
|
Critical Thinking Questions
-
Next to each line of code above, indicate what the statement does.
-
Which of the devices above are GPIO input devices and output devices?
-
Can an input device:
-
trigger another GPIO event?
-
trigger screen output?
-
trigger a function?
-
-
Which three built in functions of the gpiozero.Button class are being used in the programs above?
-
How is the pause() function from signal different from the sleep() function from time?
Task 2: Three Button RGB LED Board
Add two more buttons and an RGB common anode LED to your breadboard. Common anode is the longest pin and needs to be connected to 3v3 with a 220 W resistor. Use GPIO pins 22, 19 and 26 for your buttons. Use GPIO pins 16, 20 and 21 for your RGB LED. Your board may not look exactly like these, but should have the same wiring connectivity regardless of holes on the breadboard. (see images next page
 Figure \(\PageIndex{3}\): Three button board for RGB LED
Figure \(\PageIndex{3}\): Three button board for RGB LED
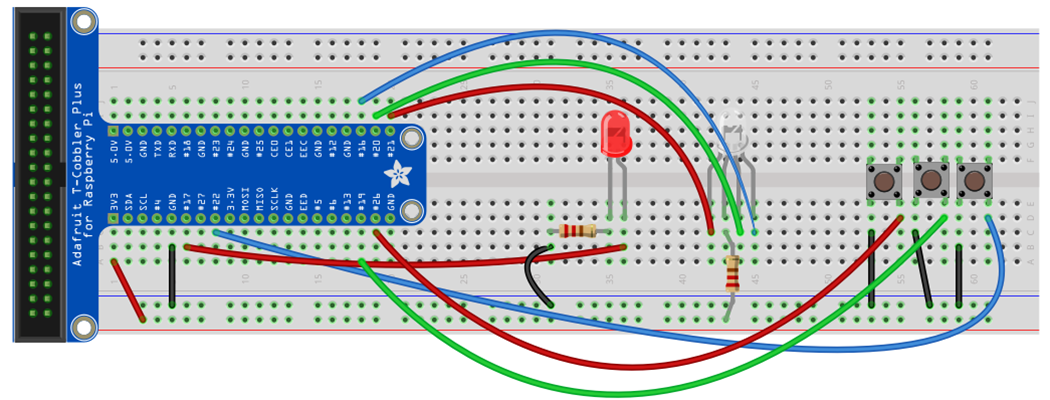 Figure \(\PageIndex{4}\): Fritzing diagram of three button board for RGB LED
Figure \(\PageIndex{4}\): Fritzing diagram of three button board for RGB LEDTask 2 Python Programs
| Python Program 3 |
|---|
from gpiozero import Button,RGBLED
from signal import pause
button_red = Button(26)
button_green = Button(19)
button_blue = Button(22)
led = RGBLED(red = 21, green=20, blue=16, active_high = False)
def buttonAction1():
print("Red button is pressed")
led.red = 0.3
def buttonAction2():
print("Red button is released")
led.red = 0
def buttonAction3():
print("Green button is pressed")
led.green = 0.7
def buttonAction4():
print("Green Button is released")
led.green = 0
def buttonAction5():
print("Blue button is pressed")
led.blue = 1
def buttonAction6():
print("Blue button is released")
led.blue = 0
led.color =(0,0,0)
button_red.when_pressed = buttonAction1
button_red.when_released = buttonAction2
button_green.when_pressed = buttonAction3
button_green.when_released = buttonAction4
button_blue.when_pressed = buttonAction5
button_blue.when_released = buttonAction6
pause()
|
Critical Thinking Questions (cont.)
- What happens when you press and release a single button?
- What happens when you click two or more buttons simultaneously?
Task 3: Making music
In this next task we are going to use libav, a suite of open source audio and video processing tools (https://libav.org/). So we first have to go to the command line and install the library. So open the terminal window and input the following code, noting that we always update prior to installing new software. Note when you do this, you need to place some files where you are running your pythons. If you have not already created a folder for the class, do so now. You may use the name pythonprograms, or any name you want. (If you do not know where you are saving your files, you can go to Thonny, open a python program and choose "Save As". This will take you the the directory you are currently saving programs from.
| Task 3a: installing libav-tools and downloading and creating a .wav file |
|---|
# in the command line update your pi and install libav-tools pi@yourhostname:~ $ sudo apt-get update pi@yourhostname:~ $ sudo apt-get upgrade pi@yourhostname:~ $ sudo apt-get install ffmpeg pi@yourhostname:~ $ cd your_python_code_directory #your directory will be wherever you are saving your code. #Probably will be pythonprograms if we set that up before pi@yourhostname:~ $ cp /opt/sonic-pi/etc/samples/drum_cowbell.flac . #the . on the end of the command means copy here pi@yourhostname:~ $ ffmpeg -i drum_cowbell.flac drum_cowbell.wav #this converts the flac file to a wav file |
Now you need to config your Raspberry Pi to use headphones or external speakers through the audio jack. You do this through the Raspberry Pi configuration menu
| Task 3b: Set up audio jack |
|
#in the command line open the configuration men |
Connect an external set of speakers or your headphones to the Raspberry Pi, and you should be good to proceed to the next task. Now open up Thonny and proceed to the following python code.
| Task 3c: Python code for playing .wav files |
|---|
import pygame.mixer
from pygame.mixer import Sound
from time import sleep
pygame.mixer.init()
drum = Sound("drum_cowbell.wav")
while True:
drum.play()
print("need more cowbell")
sleep(1.5)
|
Critical Thinking Questions (cont.)
- Next to each line of code above, make a comment on what the line does.
- All the .flac files are in the folder /opt/sonic-pi/etc/samples/ copy another file and convert it to a .wav file. Alter the above code to play your new .wav file


