1.1: Preparing your Computer for Class
- Page ID
- 204593
Hypothes.is tag: s2020IOSTc1mod1
Learning Objectives
Students will be able to
- Find large files on your computer that can be deleted or moved.
- Install software on their PC computers
- Use Snipping tool to save a screen shot.
Process
- Install Python 3 on your Windows PC computer using Anaconda
- Install Thonny IDE on your Windows PC compute
- Install Win32DiskImager on your Windows PC computer
- Install 7-Zip on your Windows PC computer
- Install SDformatter on your Windows PC computer
Prior Knowledge
- How to download files from the internet.
Further Reading
Test
Preparing your Windows PC computer for class
This activity will require you to install software on your computer. You might have limited disk space on your hard drive. Before trying to install software, delete any unnecessary files to clear space if it is limited. See the video on Moodle if you have issues. I have a little video to help you find large files that might help. Generally, if you delete everything from your Downloads folder, you should clear lots of space. We often forget about clearing that. You can also empty your Recycle Bin folder.
Installing Anaconda on your Windows PC
In this part of the lab, you will prepare your computer to be able to program in the Python programming language. Python is not part of the Windows operating system, and needs to be added on. Python is included in the Raspberry Pi operating system, however, as the Pi of Raspberry Pi refers to Python.
What is python?
Python is an easy to read interpreted programming language. An interpreted language is one where the computer can execute the instructions directly. This makes the language much easier to read for humans. The downside is that the code needs to be interpreted into machine code before execution, and is therefore slower than compiled languages. For our purposes in this course, speed is not an issue, and it is much more important to be able to learn how to think like a programmer.
Python comes in two varieties: Python 2 and Python 3. There are some differences in the two versions, but generally if you know one you know the other. The problem is that many programs that we will beg, borrow or steal from the internet are written in one version or the other. For the most part, we will use Python 3, but some of the accessories we will be using with the Raspberry Pi in class require Python 2.
Install Python(Windows)
Python is not included in the Windows operating system, so we need to install it. There are several options for installing python, and we will do it through the Anaconda Distribution that offers access to over 1500 data packages while also providing an easy way to keep them updated. In this class we will be using python and matplotlib, but if you are interested in data science there are many packages within Anaconda that would interest you, and so it seems prudent to install Python through Anaconda.
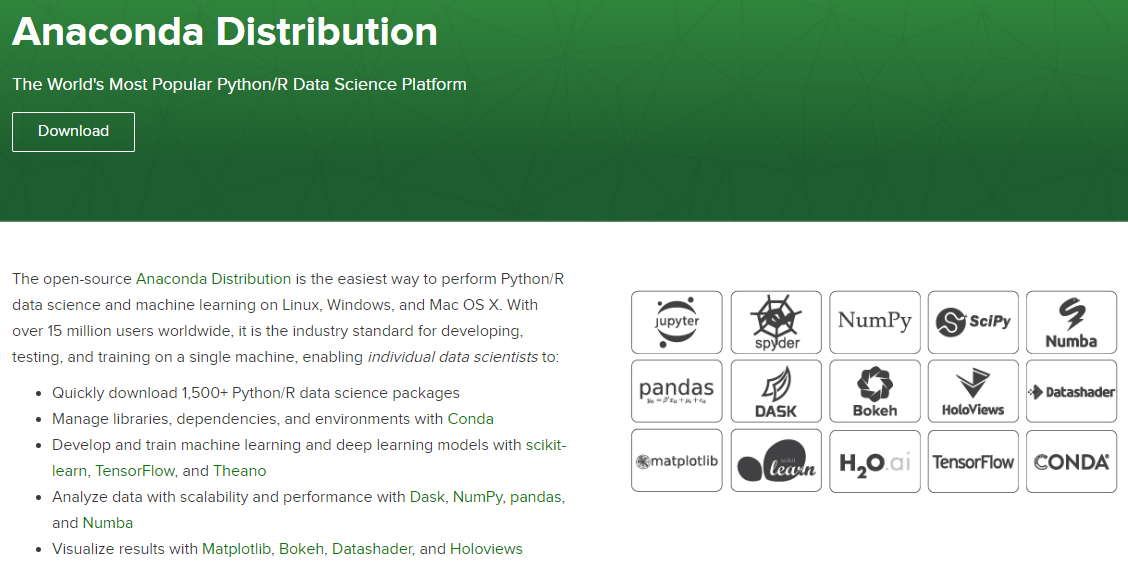
To do so, go to:
https://www.anaconda.com/download/
For our windows systems, we will be downloading the latest releases with Python 3.7 version. You have two options for windows, the 64-Bit or 32-Bit Graphical Installer (Figure \(\PageIndex{1}\))

Figure \(\PageIndex{2}\): Screen capture from https://www.anaconda.com/distribution/ showing Windows options.
If you do not know what operating system you have, type "control panel" in Windows "Start Search Menu" (left background of figure \(\PageIndex{2}\))>
- If you are in the "category view", choose System and Security" and then "System"
- If you are in the "icon view", choose "System"
This will give you a screen shot like the one on the right of figure \(\PageIndex{2}\), which shows a 64-bit operating system.
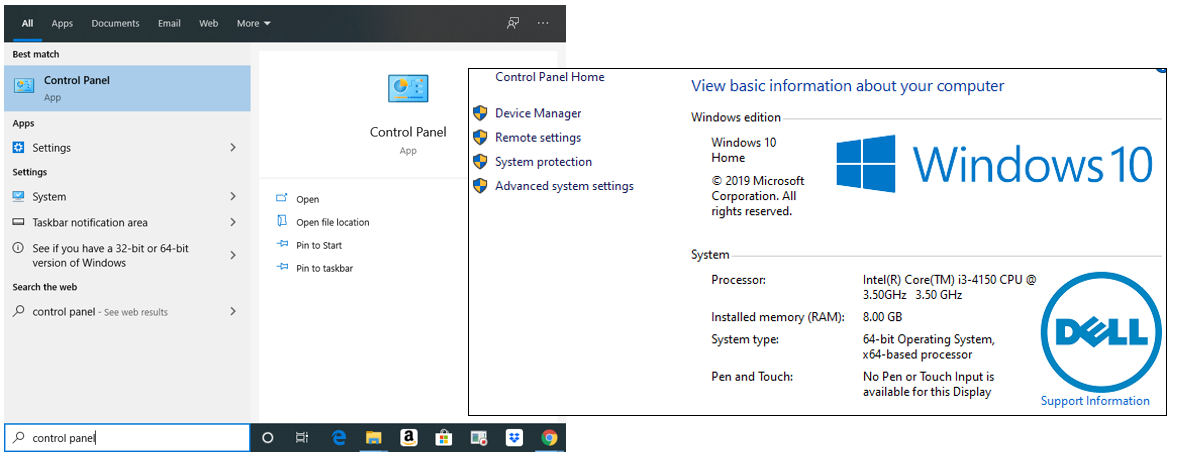
Once you download the file you can execute it, and it will run through the installation sequence for you. You can follow along with the screenshots shown below:

Figure \(\PageIndex{4}\): Open the Anaconda 3 file you just downloaded and click Run

Figure \(\PageIndex{5}\): Be sure you have the 64-bit software. Click next to start the setup

Figure \(\PageIndex{6}\): Agree to the License agreement and click I agree.

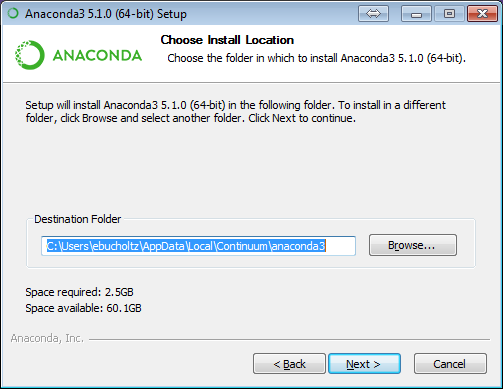
Figure \(\PageIndex{8}\): Leave the default destination folder set. Click Next.

Figure \(\PageIndex{9}\): Register Anaconda as your default Python 3.5 and click Install.Copy and paste image hereCopy
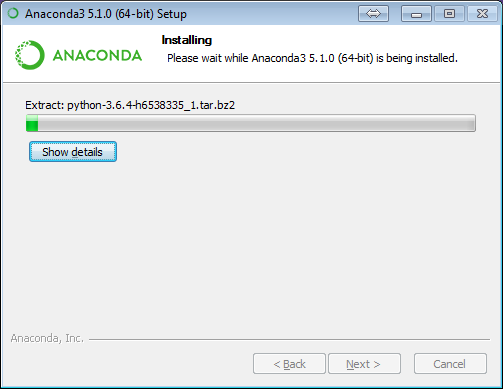
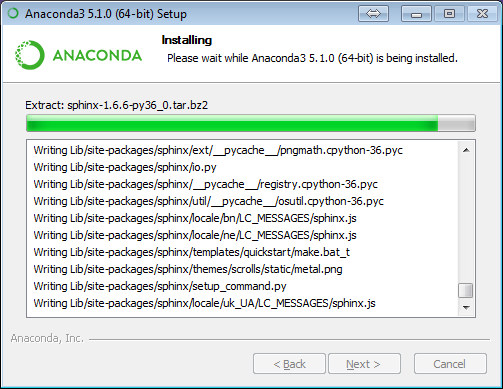
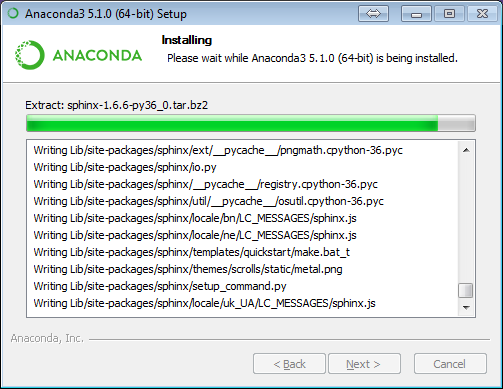
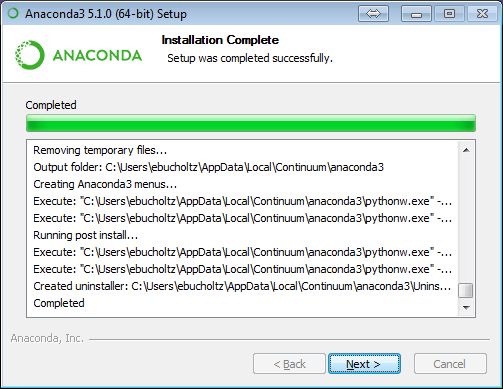
Figure \(\PageIndex{11}\): When completed, click next.

Figure \(\PageIndex{12}\): Install Microsoft VSCode

Figure \(\PageIndex{13}\): Unclick the learn more, unless you really want to go to their websites. Then click Finish.
This is probably overkill as a package for this course, but it will make things easier for you in the future if you get into python programming as many of the scientific packages are preinstalled. After you get through the installation process. You should have the following in your program files:
Update Anaconda
You will periodically need to update Anaconda and it is advisable to do it now. Because you installed it on a Windows computer you will need to use DOS commands within the command prompt, and will use the anaconda prompt to update anaconda. In the future you can reference these commands in appendix 3.1

To see what programs anaconda installed type:
conda list
To update conda type
conda update anaconda (if that does not work try) conda update -n base conda
Note, this may take some time
Install Thonny IDE
Thonny is an Interactive Development Environment (IDE) for python that comes preinstalled with the Raspberry Pi. Although Anaconda has the Spyder IDE, we will use Thonny on the laptop because it is what we will use on the Pi. An IDE is a software package that makes it easy to write and test software. An IDE contains a code editor, an interpreter, and a debugger. What makes the IDE so useful is that the editor, intrepreter and debugger are all in the same GUI (Graphical User Interface), and so you can use it to write, test and debug python code.
Download Thonny at https://thonny.org/
Follow the instructions and install the latest version (3.2.6 as of 1/21/2020). you can type thonny in the windows search bar to activate it, and once ativated click: Help / About Thonny and you should get the image in figure \(\PageIndex{12}\).

Installing Win32DiskImager
In this part of the lab, you will prepare your computer to be able to create disk images on microSD cards that you are going to be using with your Raspberry Pi computers. A disk image is a copy of the entire contents of a storage device, such as a hard drive, DVD, or CD. The disk image represents the content exactly as it is on the original storage device, including both data and structure information.
Win32DiskImager is not included in the Windows operating system, so we need to install it. To do so, go to:
https://sourceforge.net/projects/win32diskimager/files/latest/download
This website will automatically start to download the file to your downloads directory. Once you download you need to install it:
- Run the executable file win32diskimager-1.0.0-install in your download directory
- Accept agreement and click next
- Install in default folder (press next twice)
- Create a shortcut desktop icon if you want (I do not) and click next
- Click Install and Finish
Install 7-Zip
In this part of the lab, you will prepare your computer to be able to extract zipped files that are larger than 4 gigabytes. We need this software because you will be installing the Raspbian operating system on your Raspberry Pi using a microSD card that you prepare with your Windows PC. To get 7-ZIP go to this URL:
The first thing you will do is download the install file and then install it.
- Run the executable file
- Click Install
- Click Close
7-Zip should now be in your start menu
Install SD Card Formatter
In this part of the lab, you will prepare your computer to be able to format microSD cards that you are going to be using with your Raspberry Pi computers. Disk formatting is the process of preparing a data storage device such as a hard disk drive, solid-state drive, floppy disk or USB flash drive for initial use. In some cases, the formatting operation may also create one or more new file systems. It also erases any previous data on the drive.
An SD Card Formatter is not included in the Windows operating system, so we need to install it. To do so, go to:
https://www.sdcard.org/downloads/formatter_4/eula_windows/index.html
Scroll to the bottom of the page and click the Blue Accept button. When you do so, it will automatically start to download the installer software. Double click on that software and begin to install it. When you have done so, the SD Card Formatter App will show in your start menu.
Install VNC
The Raspberry Pi comes with VNC (Virtual Network Computing) and we will install it on our desktop/laptop so that we can connect to the Pi in "headless mode", effectively using our desktop/laptop as the mouse, keyboard and monitor for controlling the Pi. Go to https://www.realvnc.com/en/connect/download/viewer/ and download the viewer (Figure \(\PageIndex{16}\)).

In the next section we will use the VNC viewer to connect to the Raspberry Pi over the internet.
Assignment 1
Download IOST ASN 1 (lastname_IOST_ASN1)
In this assignment you will make screen shots of your computer that demonstrate that you have installed the above software. To make the snapshot you can use the snipping tool on the bottom of windows toolbar.

Please make a Google Doc in your folder a file name of: your lastname_IOST1, so mine would be Belford_IOST1.docx. Place the following information
- Assignment title and your name (I need these as I will print them off and return to you with a grade).
- Screen capture showing Anaconda is installed. (It must show your username)
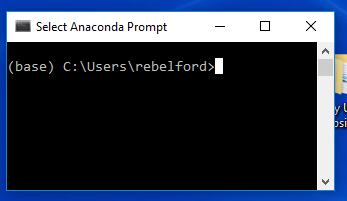
- Screen capture of the Thonny IDE.
- Screen capture of Win32 Disk Imager - 1.0 GUI
- Screen capture of 7-ZIP GUI
- Screen capture of SD card formatter GUI


