11.12: GPIO Output (LEDs) - First Circuit
- Page ID
- 470934
\( \newcommand{\vecs}[1]{\overset { \scriptstyle \rightharpoonup} {\mathbf{#1}} } \)
\( \newcommand{\vecd}[1]{\overset{-\!-\!\rightharpoonup}{\vphantom{a}\smash {#1}}} \)
\( \newcommand{\id}{\mathrm{id}}\) \( \newcommand{\Span}{\mathrm{span}}\)
( \newcommand{\kernel}{\mathrm{null}\,}\) \( \newcommand{\range}{\mathrm{range}\,}\)
\( \newcommand{\RealPart}{\mathrm{Re}}\) \( \newcommand{\ImaginaryPart}{\mathrm{Im}}\)
\( \newcommand{\Argument}{\mathrm{Arg}}\) \( \newcommand{\norm}[1]{\| #1 \|}\)
\( \newcommand{\inner}[2]{\langle #1, #2 \rangle}\)
\( \newcommand{\Span}{\mathrm{span}}\)
\( \newcommand{\id}{\mathrm{id}}\)
\( \newcommand{\Span}{\mathrm{span}}\)
\( \newcommand{\kernel}{\mathrm{null}\,}\)
\( \newcommand{\range}{\mathrm{range}\,}\)
\( \newcommand{\RealPart}{\mathrm{Re}}\)
\( \newcommand{\ImaginaryPart}{\mathrm{Im}}\)
\( \newcommand{\Argument}{\mathrm{Arg}}\)
\( \newcommand{\norm}[1]{\| #1 \|}\)
\( \newcommand{\inner}[2]{\langle #1, #2 \rangle}\)
\( \newcommand{\Span}{\mathrm{span}}\) \( \newcommand{\AA}{\unicode[.8,0]{x212B}}\)
\( \newcommand{\vectorA}[1]{\vec{#1}} % arrow\)
\( \newcommand{\vectorAt}[1]{\vec{\text{#1}}} % arrow\)
\( \newcommand{\vectorB}[1]{\overset { \scriptstyle \rightharpoonup} {\mathbf{#1}} } \)
\( \newcommand{\vectorC}[1]{\textbf{#1}} \)
\( \newcommand{\vectorD}[1]{\overrightarrow{#1}} \)
\( \newcommand{\vectorDt}[1]{\overrightarrow{\text{#1}}} \)
\( \newcommand{\vectE}[1]{\overset{-\!-\!\rightharpoonup}{\vphantom{a}\smash{\mathbf {#1}}}} \)
\( \newcommand{\vecs}[1]{\overset { \scriptstyle \rightharpoonup} {\mathbf{#1}} } \)
\( \newcommand{\vecd}[1]{\overset{-\!-\!\rightharpoonup}{\vphantom{a}\smash {#1}}} \)
\(\newcommand{\avec}{\mathbf a}\) \(\newcommand{\bvec}{\mathbf b}\) \(\newcommand{\cvec}{\mathbf c}\) \(\newcommand{\dvec}{\mathbf d}\) \(\newcommand{\dtil}{\widetilde{\mathbf d}}\) \(\newcommand{\evec}{\mathbf e}\) \(\newcommand{\fvec}{\mathbf f}\) \(\newcommand{\nvec}{\mathbf n}\) \(\newcommand{\pvec}{\mathbf p}\) \(\newcommand{\qvec}{\mathbf q}\) \(\newcommand{\svec}{\mathbf s}\) \(\newcommand{\tvec}{\mathbf t}\) \(\newcommand{\uvec}{\mathbf u}\) \(\newcommand{\vvec}{\mathbf v}\) \(\newcommand{\wvec}{\mathbf w}\) \(\newcommand{\xvec}{\mathbf x}\) \(\newcommand{\yvec}{\mathbf y}\) \(\newcommand{\zvec}{\mathbf z}\) \(\newcommand{\rvec}{\mathbf r}\) \(\newcommand{\mvec}{\mathbf m}\) \(\newcommand{\zerovec}{\mathbf 0}\) \(\newcommand{\onevec}{\mathbf 1}\) \(\newcommand{\real}{\mathbb R}\) \(\newcommand{\twovec}[2]{\left[\begin{array}{r}#1 \\ #2 \end{array}\right]}\) \(\newcommand{\ctwovec}[2]{\left[\begin{array}{c}#1 \\ #2 \end{array}\right]}\) \(\newcommand{\threevec}[3]{\left[\begin{array}{r}#1 \\ #2 \\ #3 \end{array}\right]}\) \(\newcommand{\cthreevec}[3]{\left[\begin{array}{c}#1 \\ #2 \\ #3 \end{array}\right]}\) \(\newcommand{\fourvec}[4]{\left[\begin{array}{r}#1 \\ #2 \\ #3 \\ #4 \end{array}\right]}\) \(\newcommand{\cfourvec}[4]{\left[\begin{array}{c}#1 \\ #2 \\ #3 \\ #4 \end{array}\right]}\) \(\newcommand{\fivevec}[5]{\left[\begin{array}{r}#1 \\ #2 \\ #3 \\ #4 \\ #5 \\ \end{array}\right]}\) \(\newcommand{\cfivevec}[5]{\left[\begin{array}{c}#1 \\ #2 \\ #3 \\ #4 \\ #5 \\ \end{array}\right]}\) \(\newcommand{\mattwo}[4]{\left[\begin{array}{rr}#1 \amp #2 \\ #3 \amp #4 \\ \end{array}\right]}\) \(\newcommand{\laspan}[1]{\text{Span}\{#1\}}\) \(\newcommand{\bcal}{\cal B}\) \(\newcommand{\ccal}{\cal C}\) \(\newcommand{\scal}{\cal S}\) \(\newcommand{\wcal}{\cal W}\) \(\newcommand{\ecal}{\cal E}\) \(\newcommand{\coords}[2]{\left\{#1\right\}_{#2}}\) \(\newcommand{\gray}[1]{\color{gray}{#1}}\) \(\newcommand{\lgray}[1]{\color{lightgray}{#1}}\) \(\newcommand{\rank}{\operatorname{rank}}\) \(\newcommand{\row}{\text{Row}}\) \(\newcommand{\col}{\text{Col}}\) \(\renewcommand{\row}{\text{Row}}\) \(\newcommand{\nul}{\text{Nul}}\) \(\newcommand{\var}{\text{Var}}\) \(\newcommand{\corr}{\text{corr}}\) \(\newcommand{\len}[1]{\left|#1\right|}\) \(\newcommand{\bbar}{\overline{\bvec}}\) \(\newcommand{\bhat}{\widehat{\bvec}}\) \(\newcommand{\bperp}{\bvec^\perp}\) \(\newcommand{\xhat}{\widehat{\xvec}}\) \(\newcommand{\vhat}{\widehat{\vvec}}\) \(\newcommand{\uhat}{\widehat{\uvec}}\) \(\newcommand{\what}{\widehat{\wvec}}\) \(\newcommand{\Sighat}{\widehat{\Sigma}}\) \(\newcommand{\lt}{<}\) \(\newcommand{\gt}{>}\) \(\newcommand{\amp}{&}\) \(\definecolor{fillinmathshade}{gray}{0.9}\)


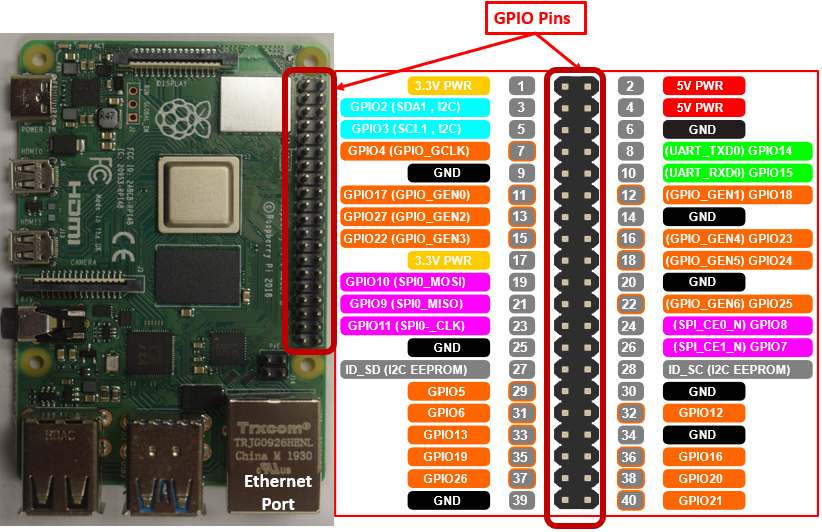 Figure \(\PageIndex{1}\): Raspberry Pi 4 with pin assignments. (Pi Belford, GPIO Diagram
Figure \(\PageIndex{1}\): Raspberry Pi 4 with pin assignments. (Pi Belford, GPIO Diagram  Figure \(\PageIndex{2}\): Breadboard connected to GPOI pins via ribbon and cobbler. Be sure to POWER OFF before connecting devices to your Pi!
Figure \(\PageIndex{2}\): Breadboard connected to GPOI pins via ribbon and cobbler. Be sure to POWER OFF before connecting devices to your Pi! Figure \(\PageIndex{3}\): Close-up image of both sides of Cobbler. Left sides shows pins that are placed into breadboard and the right where the ribbon cable is attached. (Belford CC-BY)
Figure \(\PageIndex{3}\): Close-up image of both sides of Cobbler. Left sides shows pins that are placed into breadboard and the right where the ribbon cable is attached. (Belford CC-BY) Figure \(\PageIndex{4}\): This image shows how the cobbler takes the left row og GPIO pins labled A and places them on the bottom bus bars of the breadboard, while taking the right tow and placing then on the top row of bus bars. (Copyright; author via source)
Figure \(\PageIndex{4}\): This image shows how the cobbler takes the left row og GPIO pins labled A and places them on the bottom bus bars of the breadboard, while taking the right tow and placing then on the top row of bus bars. (Copyright; author via source) Figure \(\PageIndex{5}\): Correct and incorrect ribbon attachments. (Belford CC-BY)
Figure \(\PageIndex{5}\): Correct and incorrect ribbon attachments. (Belford CC-BY) Figure \(\PageIndex{6}\): Basic closed loop circuit for LED. Red lines show the path of the current (Belford CC-BY)
Figure \(\PageIndex{6}\): Basic closed loop circuit for LED. Red lines show the path of the current (Belford CC-BY) Figure \(\PageIndex{7}\): Vilros type cobbler with power pins
Figure \(\PageIndex{7}\): Vilros type cobbler with power pins
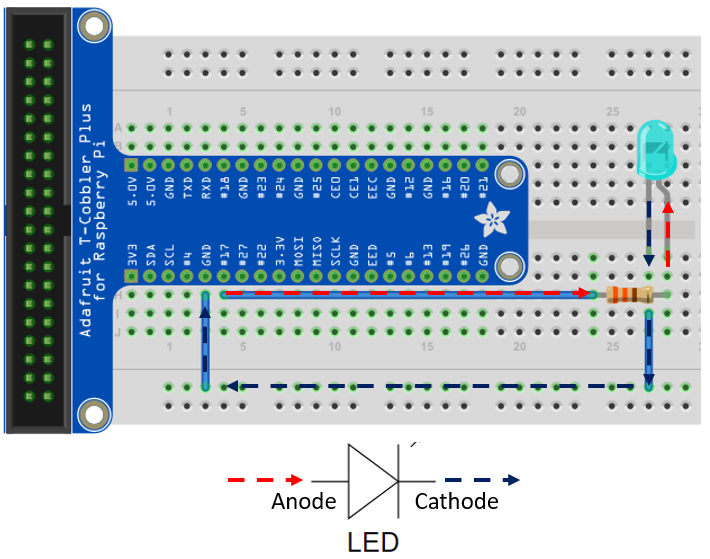 Figure \(\PageIndex{9}\): CGPIO pin 17 being run as an output. Always run a resister in series with an LED (Belford CC-BY)
Figure \(\PageIndex{9}\): CGPIO pin 17 being run as an output. Always run a resister in series with an LED (Belford CC-BY) Figure \(\PageIndex{10}\): Various duty cycles for PWM. The default gpiozero.pwmled frequency is 100 Hz. The human eye can see 30 to 60 frames per second, so we do not see the square wavefunction, but a decrease in the light intensity. (Belford CC 0.0)
Figure \(\PageIndex{10}\): Various duty cycles for PWM. The default gpiozero.pwmled frequency is 100 Hz. The human eye can see 30 to 60 frames per second, so we do not see the square wavefunction, but a decrease in the light intensity. (Belford CC 0.0) Figure \(\PageIndex{11}\):Screenshot of
Figure \(\PageIndex{11}\):Screenshot of 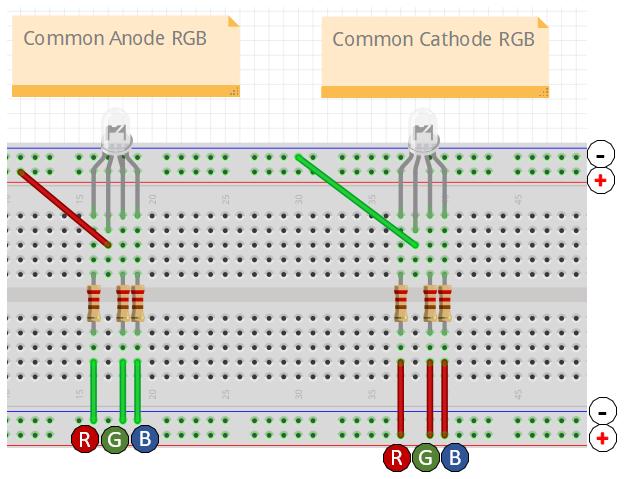 Figure \(\PageIndex{12}\): Common anode RGB LED connected with either a 220 or 330 ohm resistor.
Figure \(\PageIndex{12}\): Common anode RGB LED connected with either a 220 or 330 ohm resistor. Figure \(\PageIndex{13}\): (Belford cc 0.0)
Figure \(\PageIndex{13}\): (Belford cc 0.0) Figure \(\PageIndex{14}\): By placing different resisters on each of the RGB lines we can set it up so the light intensity for each is the same when the values are the same. (Belford CC-BY)
Figure \(\PageIndex{14}\): By placing different resisters on each of the RGB lines we can set it up so the light intensity for each is the same when the values are the same. (Belford CC-BY)