5.8: Instructions for Operation of the Agilent 7820A/5975 GCMS
- Page ID
- 401504
\( \newcommand{\vecs}[1]{\overset { \scriptstyle \rightharpoonup} {\mathbf{#1}} } \) \( \newcommand{\vecd}[1]{\overset{-\!-\!\rightharpoonup}{\vphantom{a}\smash {#1}}} \)\(\newcommand{\id}{\mathrm{id}}\) \( \newcommand{\Span}{\mathrm{span}}\) \( \newcommand{\kernel}{\mathrm{null}\,}\) \( \newcommand{\range}{\mathrm{range}\,}\) \( \newcommand{\RealPart}{\mathrm{Re}}\) \( \newcommand{\ImaginaryPart}{\mathrm{Im}}\) \( \newcommand{\Argument}{\mathrm{Arg}}\) \( \newcommand{\norm}[1]{\| #1 \|}\) \( \newcommand{\inner}[2]{\langle #1, #2 \rangle}\) \( \newcommand{\Span}{\mathrm{span}}\) \(\newcommand{\id}{\mathrm{id}}\) \( \newcommand{\Span}{\mathrm{span}}\) \( \newcommand{\kernel}{\mathrm{null}\,}\) \( \newcommand{\range}{\mathrm{range}\,}\) \( \newcommand{\RealPart}{\mathrm{Re}}\) \( \newcommand{\ImaginaryPart}{\mathrm{Im}}\) \( \newcommand{\Argument}{\mathrm{Arg}}\) \( \newcommand{\norm}[1]{\| #1 \|}\) \( \newcommand{\inner}[2]{\langle #1, #2 \rangle}\) \( \newcommand{\Span}{\mathrm{span}}\)\(\newcommand{\AA}{\unicode[.8,0]{x212B}}\)
Data is collected using Mass Hunter software, which is available on the GCMS computers using the "GCMS" shortcut on the computer desktop.
Please note that the Mass Hunter GCMS software is used only for data acquisition. Data software is done using a different software package (see next section).

Agilent 7820A/5975 GCMS Operation
- Check to ensure that there is sufficient pressure of He mobile phase in the carrier gas tank.
- Locate the Mass Hunter GCMS software icon located in the upper left corner of the computer desktop. Double click to open.
- Allow a few minutes for the software to initialize. The green bars at the top left of the MassHunter window indicate when the instrument is ready.
- Load the desired method using the Method tab. If the desired method is not listed in the quick access menu, you can find all methods in D:\MassHunter\GCMS\1\methods.
- Choose your method and load, loading takes a few minutes.
- The green action bar will confirm when the method loading is complete.
- Have your TA check the method to make sure students did not save changes to it accidentally.
- The loaded method is displayed in small font the across the top of the MassHunter window. For example, the method “Standby.M” is loaded as seen in the figure below
- When the method has been loaded and the instrument is ready, you can prepare to inject your sample. Press the green arrow button to "Run" a method.
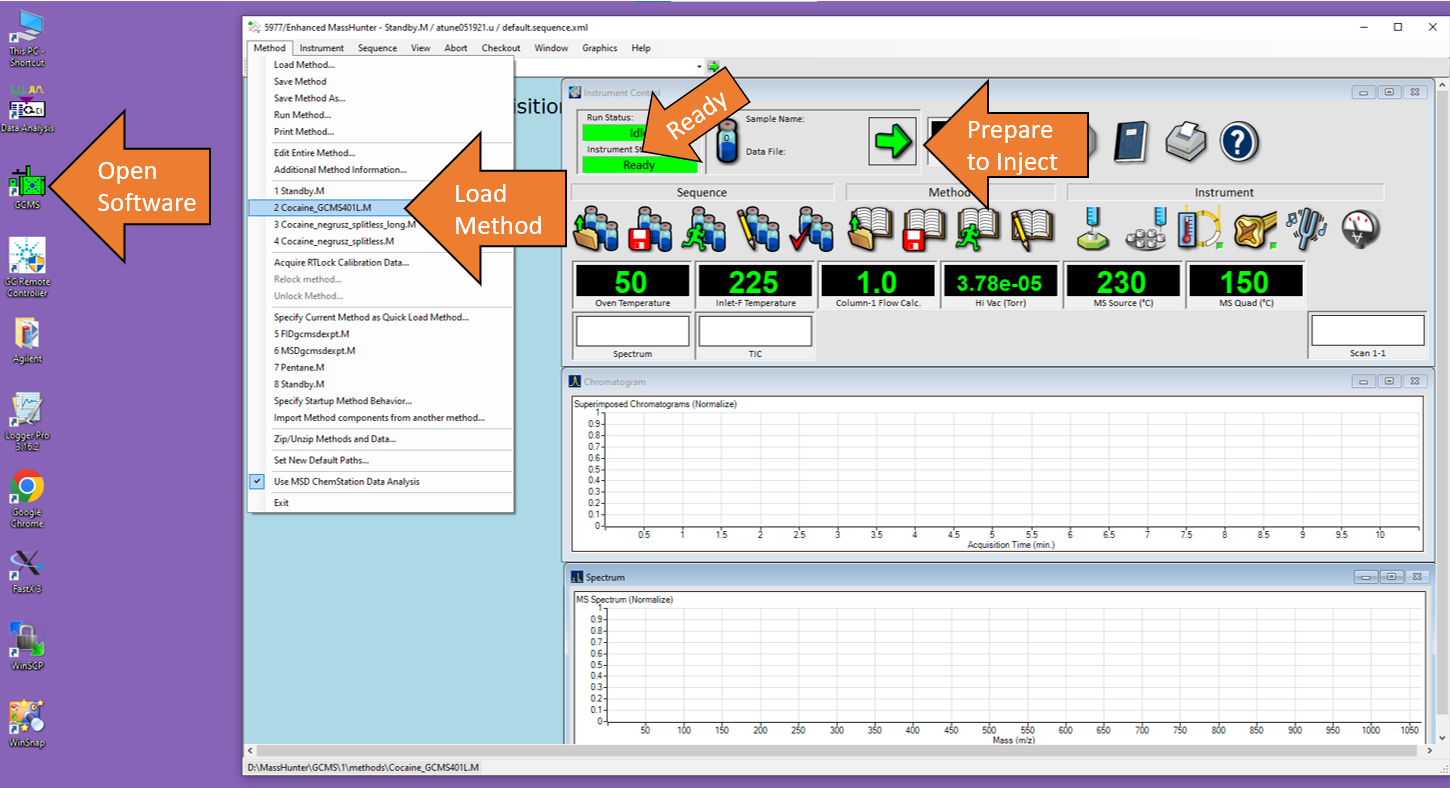
Figure \(\PageIndex{1}\): Infographic for how to open the GCMS MassHunter software, run a method, and prepare the instrument to inject a sample. (CC-BY-SA; Kathryn Haas for Duke Chem.) - After you press the "Run Method" icon (the green arrow), the Start Run window will open. You should choose the directory where you will save and retrieve your data files, enter the a file name, and sample information.
- The data folder for your course is in the C: Drive, specifically C:\GCMS\1\data\CHEM401....
- Create a new folder with your name inside your course folder if one does not exist.
- Name your file making sure to retain the “.D” suffix. The recommended file naming format is using the date YYYYMMDD and underscores such as “20220902_standard1.D”. Add the other information: user, sample name, info.
- Record the directory, file name, and the identity of the sample in your notebook so that when you need to access the data later, you know where to find it and which file holds the data from which sample.
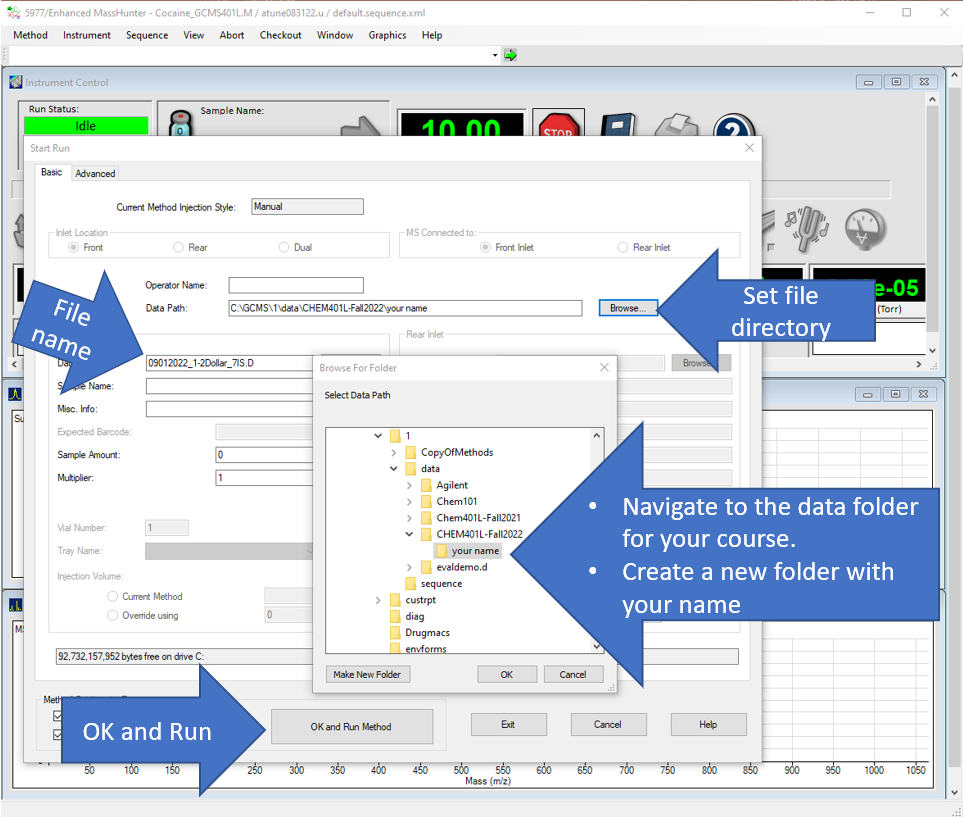
Figure \(\PageIndex{2}\): Infographic to show how to create a new folder to store your GCMS data. (CC-BY-SA; Kathryn Haas for Duke Chem.)
- When your file directory and file name are entered correctly, press the "OK and RUN METHOD" button. The GC/MS will prepare for your sample injection.
- Wait until the "GC Acquisition" window opens and prompts you with "Waiting for Remote Start" (see Figure \(\PageIndex{3}\), left). The inject your sample into the front inlet and immediately press the Start button on the front of the instrument.
DO NOT override anything! You will get two messages asking if you want to override a default setting. Keep your hands off the keyboard and mouse! NEVER OVERRIDE THE SOLVENT DELAY, doing so will drastically shorten the lifetime of the filaments inside the Mass Spec, potentially render the instrument inoperable, and likely result in increased chemistry laboratory fees.
- First message: "Waiting for remote start". Do not manually override. Instead, inject your sample and immediately press the start run button on the Instrument itself.
- Second Message: "Override Solvent Delay". Press NO!
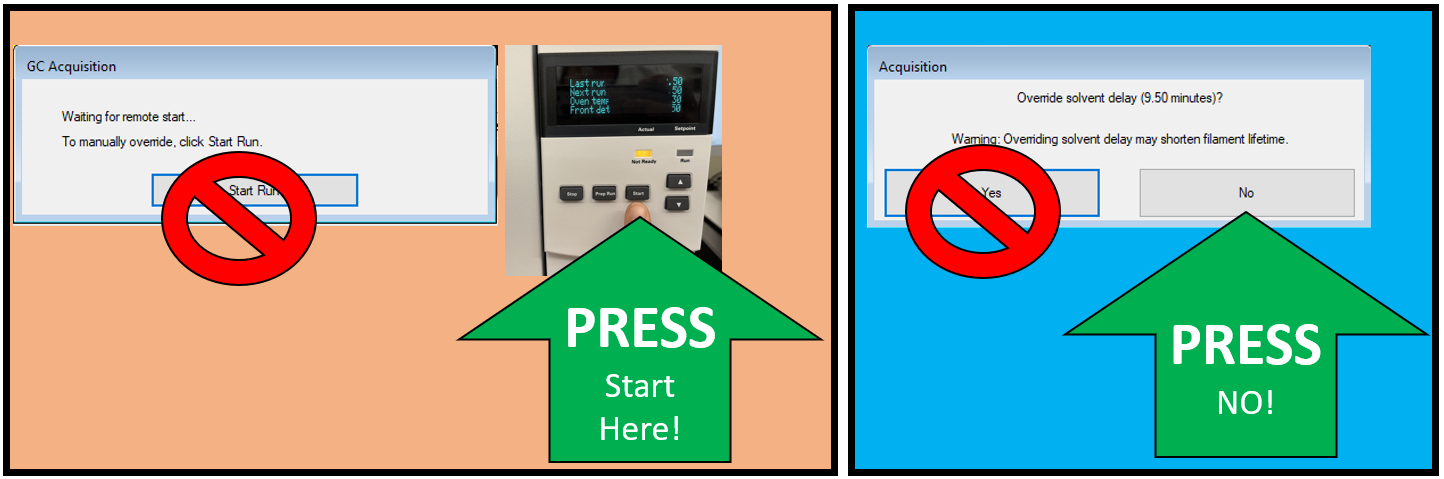
Figure \(\PageIndex{3}\): How to initate a run after injection of sample in the inlet. Use the button at the front of the instrument to Start the run. Do NOT override the solvent delay. (CC-BY-SA; Kathryn Haas for Duke Chem.) - Set a timer for 11 minutes - each run takes exactly 11 minutes. As your run progresses and the 9.5-minute solvent delay has passed, you should see peaks appear in the chromatograph windows. As soon as the run has finished, there is a 2-minute "equilibration time" before the next sample can be injected. During the equilibration time, the oven temperatures must be adjusted (about 1 min) and there is a additional 1 min delay before the next sample can be injected.
- As soon as the 11-minute run has finished, repeat the steps above and inject your next sample. During the 2-minute equilibration time after the run, press the green arrow button and prepare the software for the next injection (repeat steps 5-7 above).


