1: Working with Folders
- Page ID
- 413024
\( \newcommand{\vecs}[1]{\overset { \scriptstyle \rightharpoonup} {\mathbf{#1}} } \)
\( \newcommand{\vecd}[1]{\overset{-\!-\!\rightharpoonup}{\vphantom{a}\smash {#1}}} \)
\( \newcommand{\id}{\mathrm{id}}\) \( \newcommand{\Span}{\mathrm{span}}\)
( \newcommand{\kernel}{\mathrm{null}\,}\) \( \newcommand{\range}{\mathrm{range}\,}\)
\( \newcommand{\RealPart}{\mathrm{Re}}\) \( \newcommand{\ImaginaryPart}{\mathrm{Im}}\)
\( \newcommand{\Argument}{\mathrm{Arg}}\) \( \newcommand{\norm}[1]{\| #1 \|}\)
\( \newcommand{\inner}[2]{\langle #1, #2 \rangle}\)
\( \newcommand{\Span}{\mathrm{span}}\)
\( \newcommand{\id}{\mathrm{id}}\)
\( \newcommand{\Span}{\mathrm{span}}\)
\( \newcommand{\kernel}{\mathrm{null}\,}\)
\( \newcommand{\range}{\mathrm{range}\,}\)
\( \newcommand{\RealPart}{\mathrm{Re}}\)
\( \newcommand{\ImaginaryPart}{\mathrm{Im}}\)
\( \newcommand{\Argument}{\mathrm{Arg}}\)
\( \newcommand{\norm}[1]{\| #1 \|}\)
\( \newcommand{\inner}[2]{\langle #1, #2 \rangle}\)
\( \newcommand{\Span}{\mathrm{span}}\) \( \newcommand{\AA}{\unicode[.8,0]{x212B}}\)
\( \newcommand{\vectorA}[1]{\vec{#1}} % arrow\)
\( \newcommand{\vectorAt}[1]{\vec{\text{#1}}} % arrow\)
\( \newcommand{\vectorB}[1]{\overset { \scriptstyle \rightharpoonup} {\mathbf{#1}} } \)
\( \newcommand{\vectorC}[1]{\textbf{#1}} \)
\( \newcommand{\vectorD}[1]{\overrightarrow{#1}} \)
\( \newcommand{\vectorDt}[1]{\overrightarrow{\text{#1}}} \)
\( \newcommand{\vectE}[1]{\overset{-\!-\!\rightharpoonup}{\vphantom{a}\smash{\mathbf {#1}}}} \)
\( \newcommand{\vecs}[1]{\overset { \scriptstyle \rightharpoonup} {\mathbf{#1}} } \)
\( \newcommand{\vecd}[1]{\overset{-\!-\!\rightharpoonup}{\vphantom{a}\smash {#1}}} \)
\(\newcommand{\avec}{\mathbf a}\) \(\newcommand{\bvec}{\mathbf b}\) \(\newcommand{\cvec}{\mathbf c}\) \(\newcommand{\dvec}{\mathbf d}\) \(\newcommand{\dtil}{\widetilde{\mathbf d}}\) \(\newcommand{\evec}{\mathbf e}\) \(\newcommand{\fvec}{\mathbf f}\) \(\newcommand{\nvec}{\mathbf n}\) \(\newcommand{\pvec}{\mathbf p}\) \(\newcommand{\qvec}{\mathbf q}\) \(\newcommand{\svec}{\mathbf s}\) \(\newcommand{\tvec}{\mathbf t}\) \(\newcommand{\uvec}{\mathbf u}\) \(\newcommand{\vvec}{\mathbf v}\) \(\newcommand{\wvec}{\mathbf w}\) \(\newcommand{\xvec}{\mathbf x}\) \(\newcommand{\yvec}{\mathbf y}\) \(\newcommand{\zvec}{\mathbf z}\) \(\newcommand{\rvec}{\mathbf r}\) \(\newcommand{\mvec}{\mathbf m}\) \(\newcommand{\zerovec}{\mathbf 0}\) \(\newcommand{\onevec}{\mathbf 1}\) \(\newcommand{\real}{\mathbb R}\) \(\newcommand{\twovec}[2]{\left[\begin{array}{r}#1 \\ #2 \end{array}\right]}\) \(\newcommand{\ctwovec}[2]{\left[\begin{array}{c}#1 \\ #2 \end{array}\right]}\) \(\newcommand{\threevec}[3]{\left[\begin{array}{r}#1 \\ #2 \\ #3 \end{array}\right]}\) \(\newcommand{\cthreevec}[3]{\left[\begin{array}{c}#1 \\ #2 \\ #3 \end{array}\right]}\) \(\newcommand{\fourvec}[4]{\left[\begin{array}{r}#1 \\ #2 \\ #3 \\ #4 \end{array}\right]}\) \(\newcommand{\cfourvec}[4]{\left[\begin{array}{c}#1 \\ #2 \\ #3 \\ #4 \end{array}\right]}\) \(\newcommand{\fivevec}[5]{\left[\begin{array}{r}#1 \\ #2 \\ #3 \\ #4 \\ #5 \\ \end{array}\right]}\) \(\newcommand{\cfivevec}[5]{\left[\begin{array}{c}#1 \\ #2 \\ #3 \\ #4 \\ #5 \\ \end{array}\right]}\) \(\newcommand{\mattwo}[4]{\left[\begin{array}{rr}#1 \amp #2 \\ #3 \amp #4 \\ \end{array}\right]}\) \(\newcommand{\laspan}[1]{\text{Span}\{#1\}}\) \(\newcommand{\bcal}{\cal B}\) \(\newcommand{\ccal}{\cal C}\) \(\newcommand{\scal}{\cal S}\) \(\newcommand{\wcal}{\cal W}\) \(\newcommand{\ecal}{\cal E}\) \(\newcommand{\coords}[2]{\left\{#1\right\}_{#2}}\) \(\newcommand{\gray}[1]{\color{gray}{#1}}\) \(\newcommand{\lgray}[1]{\color{lightgray}{#1}}\) \(\newcommand{\rank}{\operatorname{rank}}\) \(\newcommand{\row}{\text{Row}}\) \(\newcommand{\col}{\text{Col}}\) \(\renewcommand{\row}{\text{Row}}\) \(\newcommand{\nul}{\text{Nul}}\) \(\newcommand{\var}{\text{Var}}\) \(\newcommand{\corr}{\text{corr}}\) \(\newcommand{\len}[1]{\left|#1\right|}\) \(\newcommand{\bbar}{\overline{\bvec}}\) \(\newcommand{\bhat}{\widehat{\bvec}}\) \(\newcommand{\bperp}{\bvec^\perp}\) \(\newcommand{\xhat}{\widehat{\xvec}}\) \(\newcommand{\vhat}{\widehat{\vvec}}\) \(\newcommand{\uhat}{\widehat{\uvec}}\) \(\newcommand{\what}{\widehat{\wvec}}\) \(\newcommand{\Sighat}{\widehat{\Sigma}}\) \(\newcommand{\lt}{<}\) \(\newcommand{\gt}{>}\) \(\newcommand{\amp}{&}\) \(\definecolor{fillinmathshade}{gray}{0.9}\)These commands allow you to change read-write and access permissions for files, and change their locations in Directories (Folders)
Before diving into the linux commands lets look at the directory structure from the file manager on the Pi desktop
 Figure \(\PageIndex{1}\):Directory structure as seen by file manager. (Belford cc 0.0)
Figure \(\PageIndex{1}\):Directory structure as seen by file manager. (Belford cc 0.0)
In this activity we are going to assume you have started your Pi and are in your user directory
pwd - Print Working Directory
Identifies Current Directory
rebelford@raspberrypi:~ $ pwd
pwd
- Output:
-

ls - List Directory Content
With the last command, we created two new subdirectories. We can look at the list with the command:
- ls : list
ls
- Output:
-

ls switches
ls ls /home/pi ls -1 (one, to make a single column) ls -l (long, to list info) ls -l -a (long and all, to include hidden files ls ../ (reaches up one level)
mkdir - Create Directory
In this section, we will learn how to create new files to work with. To avoid any accidental changes that we can make to our existing files, we will start by creating a new directory, not located in the home folder.
To create a new directory named "tmp" use the command:
- mkdir : make directory
First we will list what is in the directory, then make the new directory and then print it out to see that it is th
We can start create multiple directories at once
mkdir subdir1 subdir2
ls mkdir tmp ls
- Output:
-

- We will now make three new subdirectories, and then list the content
mkdir sub1 sub2 sub3
- Output:
-

cd - Change Directory
cd <path> directs to a specific directory in the tree
note, there must be a space after the cd
We will first list the files where we are, move to tmp and then print the current (working) directory
ls cd tmp pwd
- Output:
-
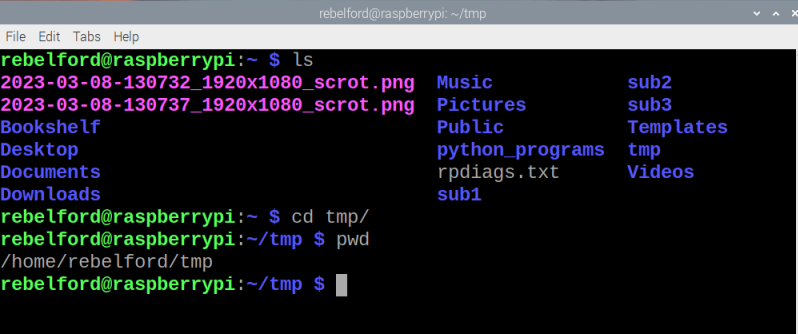
cd switches
the following switches work on cd
cd /home/pi cd #by itself takes you home cd ~ navigate to home directory cd / navigate to root directory cd .. go up one level cd - go back one level
Lets go to the root directory and list the content. We note there is another directory called root there, so lets list its content. What we notice is we have two directories with the same name, but in different place in the file tree.
ls cd / ls cd tmp ls
- Output:
-

Lets go home
you can always return to the home directory with the ~ switch. Here show we are in the tmp in root, go home, and then move to the tmp we just created and show we are there
pwd cd ~ pwd cd tmp pwd
- Output:
-

rm - Remove Directory
for empty directories
rm -d directory_name
for directories with files in them (-r is recursive, and removes contents of directory)
rm -r directory-name
The -r is a switch making the command recursive
to do it without asking for confirmation
rm -rf directory_name
The -f switch "forces" the action
BE VERY CAREFUL WHEN USING rm -r or rm -rf as you delete everything, including subfolders.
In this activity we will go back to our user directory and remove the tmp folder we made, and then show it is gone
cd .. ls rm -r tmp ls
- Output:
-

In this activity we list the files in the user directory, then in one command remove the three sub directories we had earlier made, and then show they are gone
ls rm -r sub1 sub2 sub3 ls
- Output:
-

The mkdir can not be used on its own (like the previous command cd or pwd). It is always followed by parameters.
The mkdir command expects to have at least one parameter
The cd command can use zero or one parameter at maximum
cp - Copying directories
We can copy a directory to a new location by using the command:
- cp directory_name destination : Copies directory (or file) to a new location
To include the subfolders of a directory, we need to add -r (recursive)
cp /tmp/test/subdir2 /tmp/test/subdir1 -r cd subdir1 ls
- Output:
-

Relative and Absolute paths
Relative path
The previous examples that we worked on used some relative paths. Working with a relative path means that the place where you go depends on your current working directory.
The "etc" directory is a file that is located directly inside the root of the file system. If you were to try and cd to the "etc" folder while you are in the root directory, it will work.
cd / pwd cd etc pwd
However, if you are not in your root directory, that won't work.
cd pwd cd etc pwd
You will get an error saying "No such file or directory".
Changing the working directory will affect where you start. The path of the directory you want to access only makes sense while it is relative to your working directory.
Absolute path
Absolute commands have the same effect no matter what your current working directory is. From our previous examples, the cd command is an absolute one. When you run it on its own, you go straight to your home directory. Another previous example is the cd / command. It directly switches you to the root directory when you run it on its own.
Note: Any path starting with / is an absolute path. When you want to switch to a directory and start your path with the /, it is the equivalent of "going to the root directory and then to the folder that comes after the slash".
cd pwd cd /etc pwd
find
find works on both directories and files.
tree


