2: Pi Terminal
- Page ID
- 433270
\( \newcommand{\vecs}[1]{\overset { \scriptstyle \rightharpoonup} {\mathbf{#1}} } \)
\( \newcommand{\vecd}[1]{\overset{-\!-\!\rightharpoonup}{\vphantom{a}\smash {#1}}} \)
\( \newcommand{\id}{\mathrm{id}}\) \( \newcommand{\Span}{\mathrm{span}}\)
( \newcommand{\kernel}{\mathrm{null}\,}\) \( \newcommand{\range}{\mathrm{range}\,}\)
\( \newcommand{\RealPart}{\mathrm{Re}}\) \( \newcommand{\ImaginaryPart}{\mathrm{Im}}\)
\( \newcommand{\Argument}{\mathrm{Arg}}\) \( \newcommand{\norm}[1]{\| #1 \|}\)
\( \newcommand{\inner}[2]{\langle #1, #2 \rangle}\)
\( \newcommand{\Span}{\mathrm{span}}\)
\( \newcommand{\id}{\mathrm{id}}\)
\( \newcommand{\Span}{\mathrm{span}}\)
\( \newcommand{\kernel}{\mathrm{null}\,}\)
\( \newcommand{\range}{\mathrm{range}\,}\)
\( \newcommand{\RealPart}{\mathrm{Re}}\)
\( \newcommand{\ImaginaryPart}{\mathrm{Im}}\)
\( \newcommand{\Argument}{\mathrm{Arg}}\)
\( \newcommand{\norm}[1]{\| #1 \|}\)
\( \newcommand{\inner}[2]{\langle #1, #2 \rangle}\)
\( \newcommand{\Span}{\mathrm{span}}\) \( \newcommand{\AA}{\unicode[.8,0]{x212B}}\)
\( \newcommand{\vectorA}[1]{\vec{#1}} % arrow\)
\( \newcommand{\vectorAt}[1]{\vec{\text{#1}}} % arrow\)
\( \newcommand{\vectorB}[1]{\overset { \scriptstyle \rightharpoonup} {\mathbf{#1}} } \)
\( \newcommand{\vectorC}[1]{\textbf{#1}} \)
\( \newcommand{\vectorD}[1]{\overrightarrow{#1}} \)
\( \newcommand{\vectorDt}[1]{\overrightarrow{\text{#1}}} \)
\( \newcommand{\vectE}[1]{\overset{-\!-\!\rightharpoonup}{\vphantom{a}\smash{\mathbf {#1}}}} \)
\( \newcommand{\vecs}[1]{\overset { \scriptstyle \rightharpoonup} {\mathbf{#1}} } \)
\( \newcommand{\vecd}[1]{\overset{-\!-\!\rightharpoonup}{\vphantom{a}\smash {#1}}} \)
Opening Terminal (CLI)
On the Raspberry Pi the Command Line Interface (CLI) is called the Terminal. There are three ways to open the Terminal
- Terminal Icon on menu bar (most common)
- Terminal Icon through Applications menu (Pi Icon)/Accessories/terminal
- Keyboard Shortcut <ctrl>+<alt>+<t>
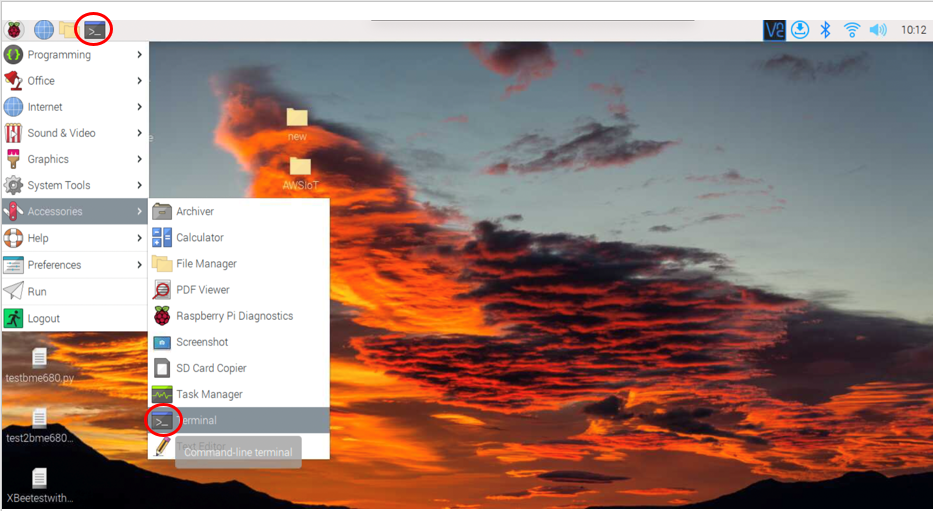 Figure \(\PageIndex{1}\): Terminal icon on the top menu bar, or accessing through Pi Icon. (Belford cc 0.0)
Figure \(\PageIndex{1}\): Terminal icon on the top menu bar, or accessing through Pi Icon. (Belford cc 0.0)You now have opened up the terminal.
 Figure \(\PageIndex{2}\): Terminal CLI of Raspberry Pi. (Belford cc 0.0)
Figure \(\PageIndex{2}\): Terminal CLI of Raspberry Pi. (Belford cc 0.0)
Resizing Terminal
To resize the terminal use the following keyboard shortcuts (you press all three keys at once):
- Larger
- <ctrl>+<shift>+<+>
- Smaller
- <ctrl>+<shift>+<->
The Prompt
 Figure \(\PageIndex{3}\): Pi terminal prompt. (Copyright; author via source)
Figure \(\PageIndex{3}\): Pi terminal prompt. (Copyright; author via source)


