0.1: Creating Accounts
- Page ID
- 347140
Creating Libretext ADAPT Account
You will use the ADAPT system of LibreText to submit your assignments and you will use the Single Sign On option through your school (@ualr.edu) email. Do not create a private account within the ADAPT system.
- Go to https://adapt.libretexts.org. (Figure \(\PageIndex{3}\)) Click Log IN (DO NOT REGISTER!)
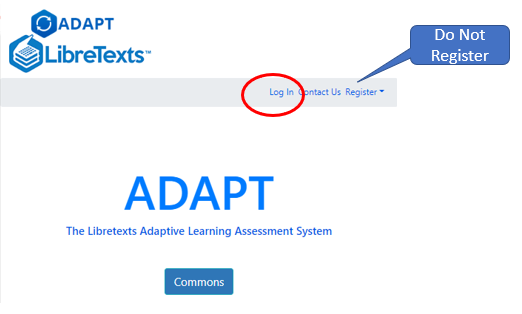 Figure \(\PageIndex{3}\): Click Log In. Do not Register.
Figure \(\PageIndex{3}\): Click Log In. Do not Register. - Click Campus Login (DO NOT FILL OUT FORM) (figure \(\PageIndex{4}\)).
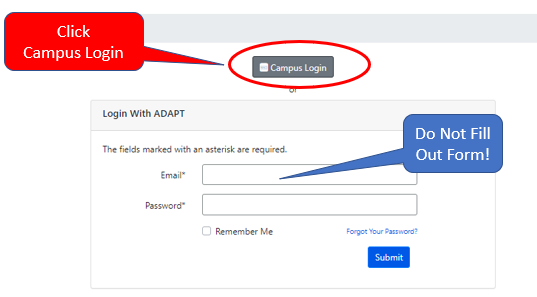 Figure \(\PageIndex{4}\): Click "Campus Login", this will allow you to set up a Single Sign On (SSO) with your UALR email account.
Figure \(\PageIndex{4}\): Click "Campus Login", this will allow you to set up a Single Sign On (SSO) with your UALR email account. - Click "Google Workspace (UALR email is run by Google) (figure \(\PageIndex{5}\)).
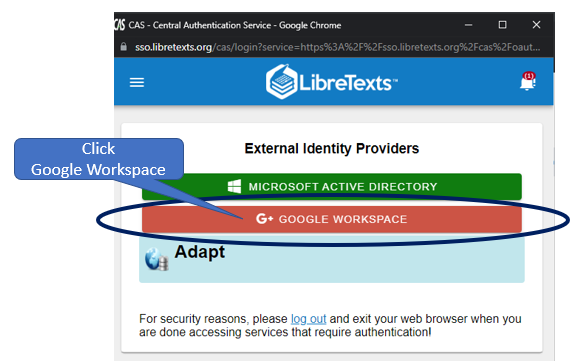 Figure \(\PageIndex{5}\): You will be able to log in with your UALR email through the Google Workspace option)
Figure \(\PageIndex{5}\): You will be able to log in with your UALR email through the Google Workspace option) - Choose your UALR email account and fill out form, choosing the student option (figure \(\PageIndex{6}\)).
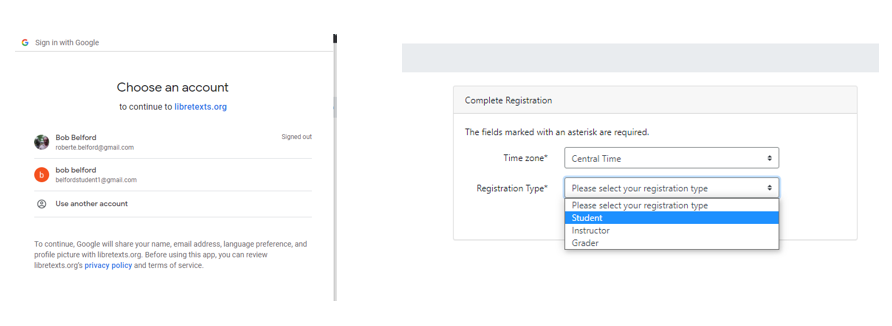 Figure \(\PageIndex{6}\): Be sure to set up the account with your UALR email address.
Figure \(\PageIndex{6}\): Be sure to set up the account with your UALR email address. - You now have an account and can enroll in a course.
 Figure \(\PageIndex{7}\): You now have an account within the ADAPT system and need to get an access code from your instructor to enroll in a course (Copyright; author via source)
Figure \(\PageIndex{7}\): You now have an account within the ADAPT system and need to get an access code from your instructor to enroll in a course (Copyright; author via source) - You will need an access code for each course you take. If you are in a lab, each lab section has its own access code. These will be provided by your instructor.
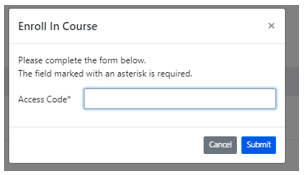 Figure \(\PageIndex{8}\): Insert your access code and you will become registered for a course.
Figure \(\PageIndex{8}\): Insert your access code and you will become registered for a course. - You now can navigate to your course assignments
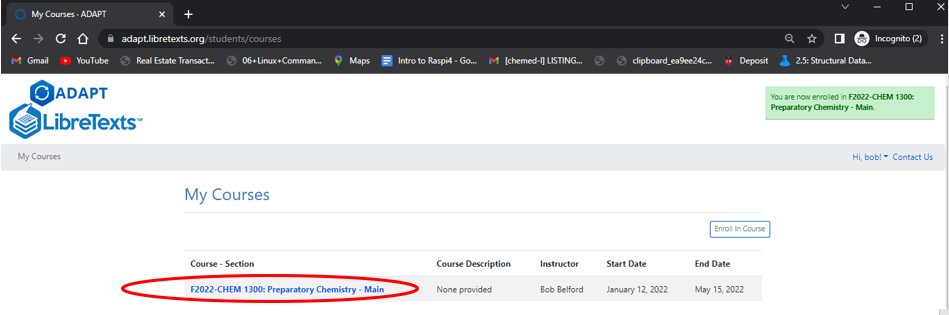 Figure \(\PageIndex{9}\): Copy and Paste Caption here. (Copyright; author via source)
Figure \(\PageIndex{9}\): Copy and Paste Caption here. (Copyright; author via source)
Setting up Notifications
ADAPT can send an alert to your email when an assignment is due. This is advised as you will lost points for late assignments.
-
Next, Click on your name in the top right corner and go to Settings.
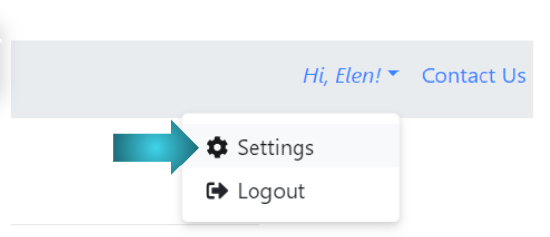
Figure \(\PageIndex{10}\): Open settings -
Go to Notifications and choose the time option for your reminders. Click "Update"
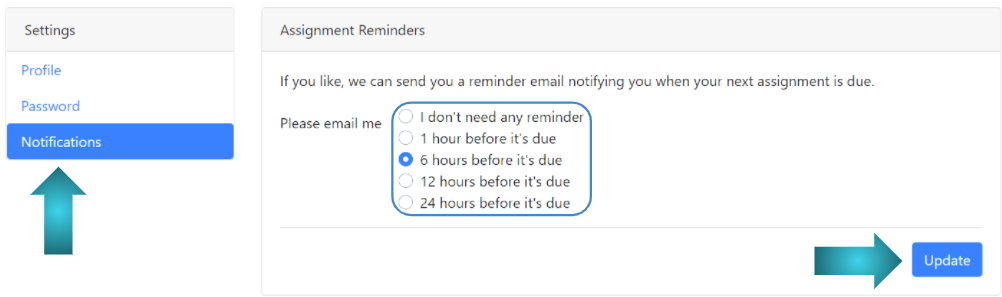
Figure \(\PageIndex{11}\): Copy and Paste Caption here. (Copyright; author via source)
Creating Zoom Account
First thing you need to do is create a Zoom account if you don't have one. It is recommended that you use your school (@ualr.edu) email to create your Zoom account. If you already have an account, please make sure that your name is easily identifiable - first and last name is ideal.
- Navigate to https://zoom.us/
- Click on the big orange button in the upper right corner that says "Sign Up, it's Free"
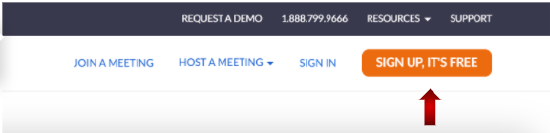
Figure \(\PageIndex{1}\): Click on the button indicated in the image - Input your date of birth. This information is used for verification and will not be stored.
- On the next page, input your email (it is recommended that you use your @ualr.edu email). You can also sign up with your Google account and select your school email.
- Go to your email and look for the activation email. Open it and click “Activate account”. If you don't see the email, please check your spam folder, social and promotional tabs (if you use Gmail).
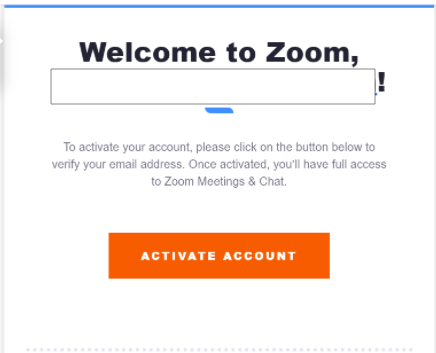
Figure \(\PageIndex{2}\): Activation email from Zoom - Fill out your first and last name and create a password. Make sure to use a strong password.
- Let Zoom know that you are not a robot by completing reCAPTCHA.
- Skip the next step and then navigate to your account.

