4.6: Finding Questions For an Assignment
- Page ID
- 466564
\( \newcommand{\vecs}[1]{\overset { \scriptstyle \rightharpoonup} {\mathbf{#1}} } \)
\( \newcommand{\vecd}[1]{\overset{-\!-\!\rightharpoonup}{\vphantom{a}\smash {#1}}} \)
\( \newcommand{\id}{\mathrm{id}}\) \( \newcommand{\Span}{\mathrm{span}}\)
( \newcommand{\kernel}{\mathrm{null}\,}\) \( \newcommand{\range}{\mathrm{range}\,}\)
\( \newcommand{\RealPart}{\mathrm{Re}}\) \( \newcommand{\ImaginaryPart}{\mathrm{Im}}\)
\( \newcommand{\Argument}{\mathrm{Arg}}\) \( \newcommand{\norm}[1]{\| #1 \|}\)
\( \newcommand{\inner}[2]{\langle #1, #2 \rangle}\)
\( \newcommand{\Span}{\mathrm{span}}\)
\( \newcommand{\id}{\mathrm{id}}\)
\( \newcommand{\Span}{\mathrm{span}}\)
\( \newcommand{\kernel}{\mathrm{null}\,}\)
\( \newcommand{\range}{\mathrm{range}\,}\)
\( \newcommand{\RealPart}{\mathrm{Re}}\)
\( \newcommand{\ImaginaryPart}{\mathrm{Im}}\)
\( \newcommand{\Argument}{\mathrm{Arg}}\)
\( \newcommand{\norm}[1]{\| #1 \|}\)
\( \newcommand{\inner}[2]{\langle #1, #2 \rangle}\)
\( \newcommand{\Span}{\mathrm{span}}\) \( \newcommand{\AA}{\unicode[.8,0]{x212B}}\)
\( \newcommand{\vectorA}[1]{\vec{#1}} % arrow\)
\( \newcommand{\vectorAt}[1]{\vec{\text{#1}}} % arrow\)
\( \newcommand{\vectorB}[1]{\overset { \scriptstyle \rightharpoonup} {\mathbf{#1}} } \)
\( \newcommand{\vectorC}[1]{\textbf{#1}} \)
\( \newcommand{\vectorD}[1]{\overrightarrow{#1}} \)
\( \newcommand{\vectorDt}[1]{\overrightarrow{\text{#1}}} \)
\( \newcommand{\vectE}[1]{\overset{-\!-\!\rightharpoonup}{\vphantom{a}\smash{\mathbf {#1}}}} \)
\( \newcommand{\vecs}[1]{\overset { \scriptstyle \rightharpoonup} {\mathbf{#1}} } \)
\( \newcommand{\vecd}[1]{\overset{-\!-\!\rightharpoonup}{\vphantom{a}\smash {#1}}} \)
\(\newcommand{\avec}{\mathbf a}\) \(\newcommand{\bvec}{\mathbf b}\) \(\newcommand{\cvec}{\mathbf c}\) \(\newcommand{\dvec}{\mathbf d}\) \(\newcommand{\dtil}{\widetilde{\mathbf d}}\) \(\newcommand{\evec}{\mathbf e}\) \(\newcommand{\fvec}{\mathbf f}\) \(\newcommand{\nvec}{\mathbf n}\) \(\newcommand{\pvec}{\mathbf p}\) \(\newcommand{\qvec}{\mathbf q}\) \(\newcommand{\svec}{\mathbf s}\) \(\newcommand{\tvec}{\mathbf t}\) \(\newcommand{\uvec}{\mathbf u}\) \(\newcommand{\vvec}{\mathbf v}\) \(\newcommand{\wvec}{\mathbf w}\) \(\newcommand{\xvec}{\mathbf x}\) \(\newcommand{\yvec}{\mathbf y}\) \(\newcommand{\zvec}{\mathbf z}\) \(\newcommand{\rvec}{\mathbf r}\) \(\newcommand{\mvec}{\mathbf m}\) \(\newcommand{\zerovec}{\mathbf 0}\) \(\newcommand{\onevec}{\mathbf 1}\) \(\newcommand{\real}{\mathbb R}\) \(\newcommand{\twovec}[2]{\left[\begin{array}{r}#1 \\ #2 \end{array}\right]}\) \(\newcommand{\ctwovec}[2]{\left[\begin{array}{c}#1 \\ #2 \end{array}\right]}\) \(\newcommand{\threevec}[3]{\left[\begin{array}{r}#1 \\ #2 \\ #3 \end{array}\right]}\) \(\newcommand{\cthreevec}[3]{\left[\begin{array}{c}#1 \\ #2 \\ #3 \end{array}\right]}\) \(\newcommand{\fourvec}[4]{\left[\begin{array}{r}#1 \\ #2 \\ #3 \\ #4 \end{array}\right]}\) \(\newcommand{\cfourvec}[4]{\left[\begin{array}{c}#1 \\ #2 \\ #3 \\ #4 \end{array}\right]}\) \(\newcommand{\fivevec}[5]{\left[\begin{array}{r}#1 \\ #2 \\ #3 \\ #4 \\ #5 \\ \end{array}\right]}\) \(\newcommand{\cfivevec}[5]{\left[\begin{array}{c}#1 \\ #2 \\ #3 \\ #4 \\ #5 \\ \end{array}\right]}\) \(\newcommand{\mattwo}[4]{\left[\begin{array}{rr}#1 \amp #2 \\ #3 \amp #4 \\ \end{array}\right]}\) \(\newcommand{\laspan}[1]{\text{Span}\{#1\}}\) \(\newcommand{\bcal}{\cal B}\) \(\newcommand{\ccal}{\cal C}\) \(\newcommand{\scal}{\cal S}\) \(\newcommand{\wcal}{\cal W}\) \(\newcommand{\ecal}{\cal E}\) \(\newcommand{\coords}[2]{\left\{#1\right\}_{#2}}\) \(\newcommand{\gray}[1]{\color{gray}{#1}}\) \(\newcommand{\lgray}[1]{\color{lightgray}{#1}}\) \(\newcommand{\rank}{\operatorname{rank}}\) \(\newcommand{\row}{\text{Row}}\) \(\newcommand{\col}{\text{Col}}\) \(\renewcommand{\row}{\text{Row}}\) \(\newcommand{\nul}{\text{Nul}}\) \(\newcommand{\var}{\text{Var}}\) \(\newcommand{\corr}{\text{corr}}\) \(\newcommand{\len}[1]{\left|#1\right|}\) \(\newcommand{\bbar}{\overline{\bvec}}\) \(\newcommand{\bhat}{\widehat{\bvec}}\) \(\newcommand{\bperp}{\bvec^\perp}\) \(\newcommand{\xhat}{\widehat{\xvec}}\) \(\newcommand{\vhat}{\widehat{\vvec}}\) \(\newcommand{\uhat}{\widehat{\uvec}}\) \(\newcommand{\what}{\widehat{\wvec}}\) \(\newcommand{\Sighat}{\widehat{\Sigma}}\) \(\newcommand{\lt}{<}\) \(\newcommand{\gt}{>}\) \(\newcommand{\amp}{&}\) \(\definecolor{fillinmathshade}{gray}{0.9}\)ADAPT has a growing repository of open-ended and auto-graded questions to add to your assignments. This section will show you how to find and view available questions and how you can favorite and clone questions for your assignments.
Question Sources
The three main ways to find questions are by viewing courses in the Commons, looking through public courses, or using the Search for Questions tool.
Commons
The Commons contains courses that have been curated by the ADAPT/LibreText team. They could be courses matching a specific textbook or ones geared towards a course/topic.
To view questions in the Commons
- Navigate to the Commons by selecting the “Commons” options in the Dashboard dropdown menu.
- Click the course you want to view on the Commons page.
- Select the assignment you want to view by clicking the name. Each assignment has a description that helps you identify its concepts and questions.
- You can then look through the questions using the navigation arrows or selecting the question numbers.
Public Courses
Public courses have been created by ADAPT users and made publically available. To view questions in Public Courses:
- Navigate to the Public Courses by selecting the “Public Courses” options in the Dashboard dropdown menu.
- Click the course you want to view on the Public Courses page. You can view the author and school of the public course on this page to help you identify which course might be appropriate for you.
- Select the assignment you want to view by clicking the name. Each assignment might have a description that helps you identify its concepts and questions.
- You can then look through the questions by using the navigation arrows or selecting the question numbers.
Search for Questions Tool
Searching for questions allows you to search every publicly available question in ADAPT. You can navigate to the Search Questions page by clicking “Search Questions” in the Dashboard dropdown menu. You will see the entire ADAPT question bank and different search criteria on the Search Questions page.
Here are the filtering and search criteria you can use to identify the questions you are looking for:
- Type: The options are Any Type, Question, Exposition, and Report.
- Content: You can filter for open-ended or auto-graded question types.
- Technology: ADAPT is an open-source technology that allows for multiple input technologies. These include WebWork, IMathAS, H5P, Native, and Open Ended.
- Title: you can enter keywords matching the concept you are looking for to help you narrow down your search.
- Author: you can enter an author’s name if a particular author creates questions you are looking for.
- Tag(s): some questions have been tagged with keywords that can be searched for in the question bank.
Once you’ve identified your search criteria, click Update Results, and a list of questions will appear in the area below the search criteria. The list will show each question’s ADAPT ID, Title, Author, technology, Type, Tags, and Actions. To view a question, click on its title, and the question will appear in a popup-like window. You can also view multiple questions by checking the box next to the question title, using the “Choose Bulk Action” dropdown menu, and selecting “View Questions.”
Favoriting and Cloning Questions
You can favorite or clone a question when searching for or viewing questions. Favoriting a question saves it to your “My Favorites” bank, which is part of your question dashboard (See Dashboard section). Cloning a question saves a copy to your My Questions bank of the question dashboard. You are then given access to editing cloned questions, where you cannot edit favorited questions.
Favoriting
To favorite a question, click the heart icon in the question actions section. It is a little different based on where you are searching for the question, and (Figure \(\PageIndex{1}\)) shows the different options.

When you Favorite a question, a pop up prompts you to identify the My Favorites folder. You can either place it in the main folder or folders that you have created in the My Favorites tab of the My Questions Dashboard. If you want to create a folder at the time of favoriting, you can choose the “New Folder” Option.
Cloning
To clone a question, click the copy button in the actions options. You can only clone a question when you are viewing it. For example, you cannot clone questions from the search or add question options. However, you can find the clone icon if you click the question and view it. (Figure \(\PageIndex{2}\)) shows the location of the clone icon when viewing questions.

My Questions Dashboard
The My Question Dashboard organizes the questions you have created, cloned, or favorited. You can navigate to the My Questions Dashboard by selecting the “My Questions” option in the Dashboard dropdown menu located in the upper right of your ADAPT page. When you navigate to the dashboard, you will see the following tabs (Shown in (Figure \(\PageIndex{3}\)) ): New Question, My Questions, My Favorites, Bulk Import, and Classification Manager.
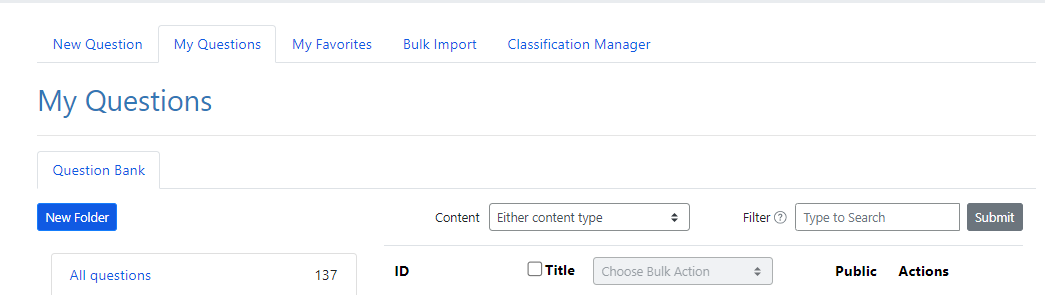
Here is a brief description of each tab in the dashboard:
- New Question: where you can create new questions. If you have questions about creating questions, see SECTION YYY.
- My Questions: any question you create or clone will appear in the My Questions. These are questions that you can edit without having specific ADAPT permissions.
- My Favorites: any question you favorite will appear in the My Favorites tab. You will need permission to edit these questions.
- Bulk Import: this tab contains instructions for importing questions from other technologies. If you have questions about importing from other technologies, see section YYYY
- Classification Manager: you can use this tab to update the tags, owner, author, and license information for your questions (ones you’ve created or cloned).
- In the My and Favorite tabs, you will see different folders that allow you to organize these questions. You can create new folders by clicking the “New Folder” and typing out the name when prompted. If you want to move questions from one folder to another, you can drag the question to the desired folder.

