1B Collaborative Citation Management
- Page ID
- 50957
 |
UALR 4399/5399: ChemInformatics |
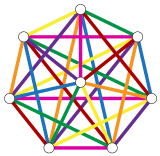 |
Authors:
Justin M. Shorb, Hope College
Learning Objectives:
- Students will be able to add citations via a browser plugin to their Zotero Library and organize them using folders.
- Students will be able to use drag-and-drop to add bibliography-style references to MS Word and Google Docs.
- Students will be able to set Zotero default Style and export citations and bibliographic references.
- Students will be able to use the Zotero plugin for MS Word to dynamically add references to their writing and install new Zotero Styles from Zotero Style Repository.
- Students will use the Zotero website to form groups and organize shared references in shared folders.
- Students will be able to collaboratively write a short paper with an extensive bibliography and references, and report their paper in multiple Styles.
Table of Contents:
- Zotero Collaborative Citation Management and Zotero
- Review of various types of Citation Management Programs (module 1a, part 5)
- Zotero Citation Management System
- Collaborative Citation Management and Writing
- Assignment for Collaborative Citation Management (Zotero)
1. Collaborative Citation Management and Zotero
1.a. Citation Management
Being able to delve into the research, organize your sources, and tie resources together into a cohesive story is an essential part of any project. Whether you are using Pinterest to find colors, styles, and tutorials for how to build that perfect organizer, or you are collecting viewpoints, statistics and rebuttals when trying to decipher who will earn your vote in the next election, it all centers around gathering information and collecting it into a useful package.
In this course you may be working on a project that involves pulling data from multiple files, or collaborating on a paper. In the future, you may find yourself needing to document results alongside literature references, writing a journal article, or trying to back up your opinion on your blog with solid evidence. All of these require you to be able to embed these references into your own writing.
Citation managers help to tag useful files and documents, store their metadata (titles, authors, dates, etc.), and make it easy to retrieve this information when writing. As was shown earlier, there are many options for citation management. In this section we will be walking through the use of Zotero, an open-source, freely available citation management system. It allows for easy collection of references, simple organization, and flexible integration with a common word processing program: Microsoft Word. In addition, it allows for sharing references easily between collaborators.
1.b. Features of Zotero
The video below gives a comparison between two very popular citation management systems in the scientific community: Zotero and Mendeley.
One large benefit to using Zotero is its strong community online and ability to easily collaborate with others on projects with shared libraries of references and to learn from others.
1.c. What is Collaborative Citation Management?
Often it is important to be able to share resources while working as a team. Just as you may split up a project so that each person will write a draft of a certain subtopic, you may want to split up the literature searching so that each person can look up the background of a certain subtopic or theme. The more complex a project is, the more likely it will have resources that overlap with other themes within the same project. One resource may be a good citation for multiple subtopics. By sharing resources, everyone on the project benefits from the research being done by all other members of the group. In addition, a cohesive group using a citation management system will be much more efficient at trying to write collaboratively and generate a single comprehensive bibliography of references. Collaborative Citation Management is the tool that allows this sort of group collaboration.
2. Review various types of Citation Management Programs
Remind yourself what you learned in the previous section!
See section 5 of last module: Citing Information Sources
3. Zotero Citation Management System
Zotero is a Free, Open Source citation management system. In this next section, we will be learning how to use it to collect references, organize references, create citations and bibliographies in Microsoft Word.
3.a. Walk-through of using Zotero
i. Installing Zotero and Browser Plug-ins for your computer
Zotero is a very well-documented program and a quick Google search can get you many demonstration videos. Zotero is very powerful and has many more features than is needed in day-to-day research. You'll be thankful one day for all of those extra features, but for now let us stick to basics.
The Zotero Quick Start Guide can be found here: https://www.zotero.org/support/quick_start_guide
You will need to download two apps/programs in order to effectively use Zotero.
- Zotero Standalone is a program that runs on your computer and gives you access to your library. Download this one by going to http://www.zotero.org and clicking on the large red “Download Now” button. The website should automatically recognize whether you are using a Mac or a PC.
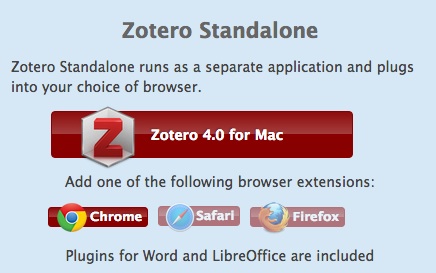
This screenshot was taken using a Mac and a Chrome browser.
Notice that the “Zotero 4.0 for Mac” is highlighted and the “Chrome”
Extension/Plugin is highlighted. You can opt to download a different
browser plugin – they just assume you want the one for the browser
you are using.
- Zotero Plugin for one of the Browsers can be downloaded on the same page, as seen above. Choose the browser plugin (sometimes called an extension) for whichever browser you would like to use.
ii. Adding references easily while browsing the web
Now that you have both items installed, it is time to start collecting references! Zotero really shines as a tool for easily collecting references (and full text) while you browse online. It can identify what type of resource you are viewing and pull the appropriate metadata (such as Title, Date, Author, etc.) automatically for you. To ensure that Zotero runs smoothly (and quickly) have Zotero Standalone running on your computer before trying to save any references. If it asks you to sign in to Zotero, create a username and password to register. You will need this feature later for shared bibliographies.
While browsing, simply look to the browser address bar to see an icon appear after a page has loaded. Clicking on the icon that appears will save the reference to your Zotero Library. The video below shows how to add a single journal to your library, and then how to add a collection of references from a Google Scholar search to your library.
Now that you have seen how to collect references, you should take a moment to do a Google Scholar search (http://scholar.google.com) to find a few references on “Carbon Nanofibers”.
iii. Organizing your citations using Folders
Once you have added these items to your Zotero Library, switch to the Zotero Standalone window to see that the files have been added to My Library into the Unfiled Items collection.
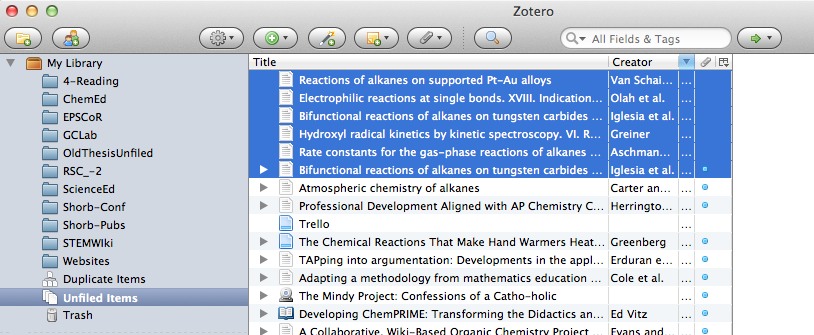
You will notice that the example above has many other folders under “My Library” – you will want to add folders for each project that you may work on, or for topics of interest. You can click-and-drag any item into any folder. You can create new folders by using the button in the upper-left corner that has a green plus sign over a yellow folder icon.
If you would like to have an item in more than one location, that is fine! Many references are useful to more than one topic. Once you have added a reference to a given folder, clicking-and-dragging a reference into a new folder will not move it, it will copy it so that it is available for multiple collections.
For instance, you will notice that I use a folder called “4-Reading” – I put all items that I want to read in the near future in that folder. I often will have the references also sorted into another project’s folder as well.
iv. Adding references via PDF Drag & Drop
If someone e-mails you a PDF of a journal article, or you have one from a source that you did not access via a browser, you can still have Zotero add it to your library. Drag-and-drop the PDF file into the Zotero Library window and let Zotero recognize the PDF and pull any information out of it that it can. Often, if the PDF is originally downloaded from the web at some point, Zotero can parse out the data just fine.
v. Using your citations - Drag & Drop
Using a Zotero citation is incredibly easy. The video below shows two easy ways to add a citation to a document by simply drag-and-drop.
- Adding a full citation to Microsoft Word
- Adding a full citation to Google Drive Docs
Finally, the video shows the difference between what happens when you elect to Copy and Paste a citation versus a bibliography.
All of these tools can be used with multiple references at once (highlight more than one reference in Zotero and drag-and drop them all at once to add a bunch at once!). You can change the style of the default drag-and-drop behavior, but that will be covered later in this paper.
vi. Exporting and Importing Libraries/Citations
As was seen above, copying subsets of references is fairly trivial, so long as you want to use them in the style that Zotero is set (this option can be changed under Preferences, and will be discussed later). If you want to share your library with another person, or transfer your library to another program, such as Mendeley or EndNote, then you can use the Export function accessible under the File menu. Zotero supports exporting to many widely-used reference formats.
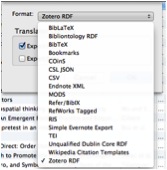
Likewise, if you want to add in references from another library, you can use the Import function from the File menu. Again, Zotero supports a wide variety of other formats for exporting citation libraries.
3.b. Using Multiple Styles in Zotero
i. What is a Style?
Earlier in Module 1, Citation Styles were discussed. In Zotero, countless numbers of Styles are available. Go visit the Zotero Style Repository (https://www.zotero.org/styles) to see the extensive list. Since Zotero is Open Source, anyone who has the skills to modify the Style code can modify or build a new Style. Thus, many Styles have been submitted for anyone’s free use! In Chemistry, for instance, it is very common to use the American Chemical Society Style. At the time of writing, there are 14 different “ACS…” Styles available ranging from “ACS Applied Materials & Interfaces” to “ACS Synthetic Biology.” However, since this is a community repository, there are no rules for naming Styles, so if you scroll down, you will find there are another eight “American Chemical Society…” Styles available! Hovering your mouse over a particular Style will give you a preview of what that particular Style of bibliography will look like.
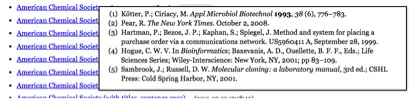
Clicking on any style will start a download of a Zotero *.csl file. Once it is downloaded, simply double-click the file and Zotero will ask if you want to add it to your Style Database.
ii. How to set the preferred Style
Remember how all of the drag-and-drop citations all had some Style already chosen for you? You can set this by going to your Zotero Preferences and selecting the “Default Output Format” under “Export” preferences. Now, all of your drag-and-drop will be formatted with your selected Style.
iii. An example with Microsoft Word Drag & Drop
The video below will show making citations and bibliographies in different Styles.
3.c. Using Zotero with Microsoft Word
i. Drag and Drop is not the best way to use Zotero
If all you could do was drag-and-drop citations around, then Zotero would not be very useful during the writing process. It is preferable to have a program that can keep track of which citations you have used and automatically build a bibliography. Additionally, it would be helpful if that bibliography automatically updated if you added/changed citations. Zotero does all that quite seamlessly.
ii. Microsoft Word “Fields” and Choosing a Style
When you attempt to add a citation for the first time, Word will ask you to choose a Style for the document. This can easily be changed later. A more important choice in the beginning is to ensure you are using Fields rather than Bookmarks. Fields are by far the better choice. You may have used Fields before when working in Microsoft Word; page numbers that get automatically generated are done using Fields. Fields change their value based on some set rules. For page numbers, the Field has the value of which page it is on (for instance, page 4 out of 5 pages), and then follows a formatting rule to dictate how it will display (for instance, “Page 4.” Or “Page 4 of 5”).
Likewise, Fields are useful for Zotero, as it allows a field to have some embedded piece of content (which reference is it citing?) and then follow some rule for how it is to be displayed (which Citation Style should be used?).

iii. Adding/Editing a Citation
Adding a citation can be done easily by either a shortcut on the keyboard or by using a menu. Since Macs and PCs operate very differently, there are two videos below to demonstrate how to use Zotero to add a Citation. One important updated feature: Zotero is no longer dependent upon Firefox to be running. As was stated earlier in this module, you only need to have the Zotero Standalone and one of the various browser plugins/extensions. When the video below states Firefox must be open, that is no longer true. Now, you should have the Zotero Standalone program running while adding citations into Word.
For PC Users:
For Mac Users: The process is similar, but instead of the “Add-Ins” menu, mac users must look for the “Scripts” menu – which is the icon in the toolbar that looks like a curled document:

In practice, you should get familiar with using the keyboard shortcuts associated with your computer interface. In the above Mac example, the keyboard codes are all shown, of which the most common one to know is “Add Citation” – it allows you to add citations as you type without switching between the keyboard and the mouse.
Both the PC and Mac versions use a pop-up box that looks like the image below. It is just a search bar that brings up matches from your library. You can use author names, titles, or dates.
iv. Generating a Bibliography
As was seen in the video above, adding a bibliography is just as easy as adding a citation. One word of caution:Since Fields are updated every time anything in the document changes, wait to add your bibliography until you are near finished with writing your document. You can always add the bibliography, and then delete it after you check to see the format, then re-add it later.
All of the necessary references are stored within the document, so when you share it or e-mail it to a collaborator, they will still see your references without having access to your Zotero Library.
4. Collaborative Citation Management and Writing
4.a. What is Collaborative Citation Management?
As was mentioned in the beginning of this module, often it is important to be able to share resources while working as a team. Just as you may split up a project so that each person will write a draft of a certain subtopic, you may want to split up the literature searching so that each person can look up the background of a certain subtopic or theme. The more complex a project is, the more likely it will have resources that overlap with other themes within the same project. One resource may be a good citation for multiple subtopics. By sharing resources, everyone on the project benefits from the research being done by all other members of the group. In addition, a cohesive group using a citation management system will be much more efficient at trying to write collaboratively and generate a single comprehensive bibliography of references.
At this point in using Zotero, you should be more comfortable with adding references, organizing those references, and using those references when writing in Microsoft Word. The next step is to see how these skills transfer to working collaboratively.
4.b. Zotero Groups
Visit the Zotero Groups page (https://www.zotero.org/groups/) and either sign in or Register for a username. If you have not added your username and password to your Zotero Standalone program, do that now. It will be needed to sync your computer’s Zotero library with the online one. Once you are logged into the Zotero website, you should see a Groups homepage (if not, click on “Groups” on the top menu).
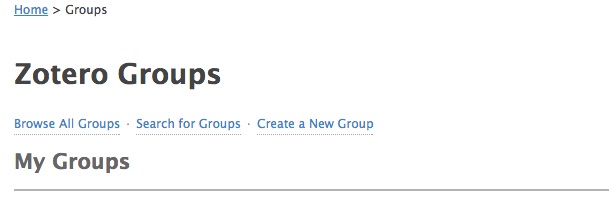
In the center, below “Zotero Groups” is a link for “Search for Groups.” Go ahead and search for a topic that piques your interest (there are a number of groups researching Video Games, for instance!). Many of these are public Groups, so you can join them! Along with joining the Group, you also get access to all of their references they have collected on the topic. This can make finding good references even easier, and allows you a way to share your own research with the community.
There are many Groups that are private or invite-only. This is often because a group is working on a project or a publication and want to ensure they know all contributors to the set of references, or to keep only truly interested people from joining.
You can (and will) create your own Zotero Group. Invite others, share your resources, and begin to collaborate on a shared library.
4.c. Shared Folders
Just as in your own Zotero “My Library” you can organize your files into folders, you can create shared folders within Group Libraries. This can be very helpful for organizing projects (“Let’s put all the references that pertain to our paper in this folder”) or for assigning reviewing duties (“If you have a paper I should read, put it in my folder”). As before, references can exist in more than one folder, so the same reference can appear in multiple Group Library shared folders, and in more than one folder in your own personal library.
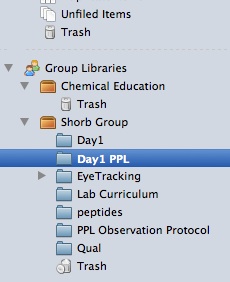
4.d. Shared Writing with Zotero
As you may suspect – there is no difference between writing by yourself or with a Group. You can write your portions of a paper, and someone can copy/paste them all into one document. You can e-mail a draft to your colleagues and they can add/edit the Word document and send it back to everyone. Since Microsoft Word uses Fields and stores all of the references within the Word document, nothing actually needs to be shared. However, it is much more simple for organizational purposes to put everything in a Group Folder. This can be useful, for instance, when you are sitting together on one person’s computer. If you have not put your references in the Group’s Library, then they will not be on your colleague’s computer to add into the paper.
4.e. What if one of your collaborators does not use Zotero?
The simplest solution is to have your collaborator give you their references in a format that Zotero can read (presumably they are using a citation manager of their own, so exporting in some readable format is not a hard thing to do). This can be imported into the Group’s Library and any citations that they may have added by hand to any documents can be updated relatively easily.
5. Assignment for Collaborative Citation Management (Zotero)
For this assignment, you will write a collaborative paper and use Zotero to collect your references and write the paper. The main goal of this assignment is to gain proficiency in the nature of collaborative groupwork using Zotero, so the topics are intended to be easy to research.
I. Form a group and pick a topic
Each group will work on one of the following topics. Your group can consist of students only in your course, or you may collaborate with students from another institution in order to write the paper. The possible topics are intended to be easy to research, so everyone should have no trouble finding a good number of references. For each topic you will be writing a short (2 page) essay on its history, current use, and any common reactions, how it is made, or safety concerns.
Mosquito repellants.
Hair dyes.
Capacitors.
Carbon monoxide detectors.
Isotope labeling.
Sunscreens.
Preservatives.
Sulfa drugs.
Aspirin.
Steel.
Brass.
Any specific ones your instructor recommends.
II. Create a Zotero Group an invite your instructor(s).
There will be many citations that you can incorporate into your paper. Do not try to be restrictive. Save and organize as many references as you can. Each group should have one shared folder called “Paper References” where you will put all the references that ended up being used in the final paper.
III. Collaboratively write a 2 page max (not including bibliography) paper about your group’s topic.
You must turn in two copies of your Group’s paper. They must be identical except they must use two different styles.
One copy must be in the style: “American Chemical Society (with titles and DOI, sentence case)” [this one will have to be downloaded from the Style Repository]
One copy should be in the style of your Group’s choosing. It must correspond to a Journal that is related to your topic. (In other words, if your topic is Hair Dyes, choosing Dyes and Pigments would make sense, but MLA style does not).
Your group will be given a grade that is based on the following points:
All members of the group are members of the Zotero Group.
A substantially large number of references are present in the Zotero Group folder beyond those references used in the paper.
At least 20 references are used in the final paper.
Length is close to 2 pages without going over.
Paper covers a brief history of the subject, current usage, and any relevant reactions/safety concerns/synthesis.
Correct grammar, spelling, and proper use of the Style.


