7.3: How to Make a LibreTexts Remix
- Page ID
- 199447
This tutorial will walk you through making a customized text using the LibreTexts remixing tool. The Remixer tool can be used for simple tasks like creating a book that consists of select chapters of an existing resource or it can be used to create complex remixes consisting of multiple resources potentially across libraries. You can also create empty pages if you want to create your own content in parts of your customized book. Before creating a customized remix it is recommended that you construct a Remixing Map to guide you in building your remix text and this tutorial assumes that you have a remixing map prepared.
Analogy
It can be useful to think of the remixer as email and imap/POP3 application on a personal computer.
| Remixer | |
|---|---|
| Your emails are on an email server somewhere | Your texts are on the LibreTexts server |
| You download the email to your personal computer when you download emails to your email application | You download an image of your text to your personal computer when you" load a text" in the remixer or create a new text |
| When you want a newly constructed/edited email to sent (go live) your email browser talks to your email server | When you want a newly construction/edited text to be live, the remixer talks to the LibreTexts server (via "publishing). |
| With emails, if you edit/create an email and you didn't send it (upload to your email server), it doesn't go live (i.e., sent) |
With the remixes, if you didn't publish the text (i.e., upload to the LibreTexts server), it doesn't go live (viewable on the LibreTexts websites) |
With the remixer, any changes to a text (or a newly created text) will not be reflected on the LibreTexts server until you "publish" those changes (green button). They will be saved as remixing maps on your personal computer only.
Finding the Remixer
Each Library has a primary toolbar at the top (below the library logo) . The toolbar is black when a user with an instructor's account has logged in and grey otherwise. There is a blue toolbar on the far left. The Tools selection on the blue toolbar has an icon labeled "Remixer" that when clicked will load a new page with the Remixer for making customized textbooks on the specified library.


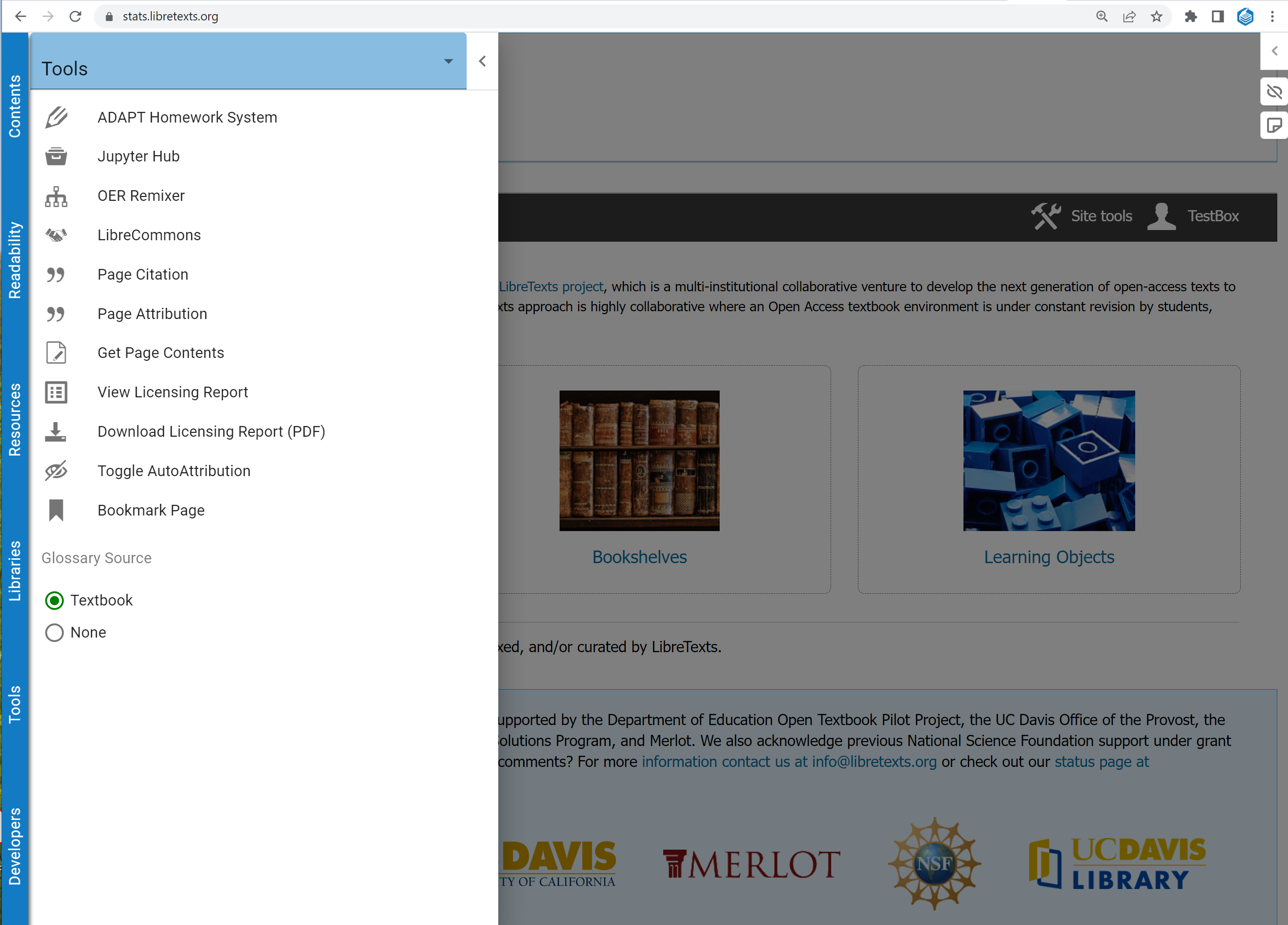
Figure \(\PageIndex{3}\): The blue toolbar at the far left in the Tools tab selected displays a menu with the OER Remixer selection third from the top
Getting Started
Since users without instructor's accounts can access the Remixer, the first step in using the Remixer is to confirm you can, in fact, use it to publish a remix (i.e., your account allows publishing new texts). The Remixer is activated by pressing the Remixer icon in the blue Tools tab menu, which will start up a new page (if this is the first time it is activated, it may take up to 15 seconds to load). Once loaded, if the Remixer screen has a dark grey bar with the term "Demonstration Mode" on the left (Figure \(\PageIndex{4}\)), then you will not be able to publish your text. However, you can still create an online map of your customized text and save it for future editing/publishing. Register for an instructors account https://register.libretexts.org that lets you publish .

Figure \(\PageIndex{4}\): Example of thethe remixer in "Demonstration Mode"
When logged into an account with publishing privileges, the grey bar will turn black and the "Demonstration Mode" will switch to "Basic Mode" (Figure \(\PageIndex{5}\)).
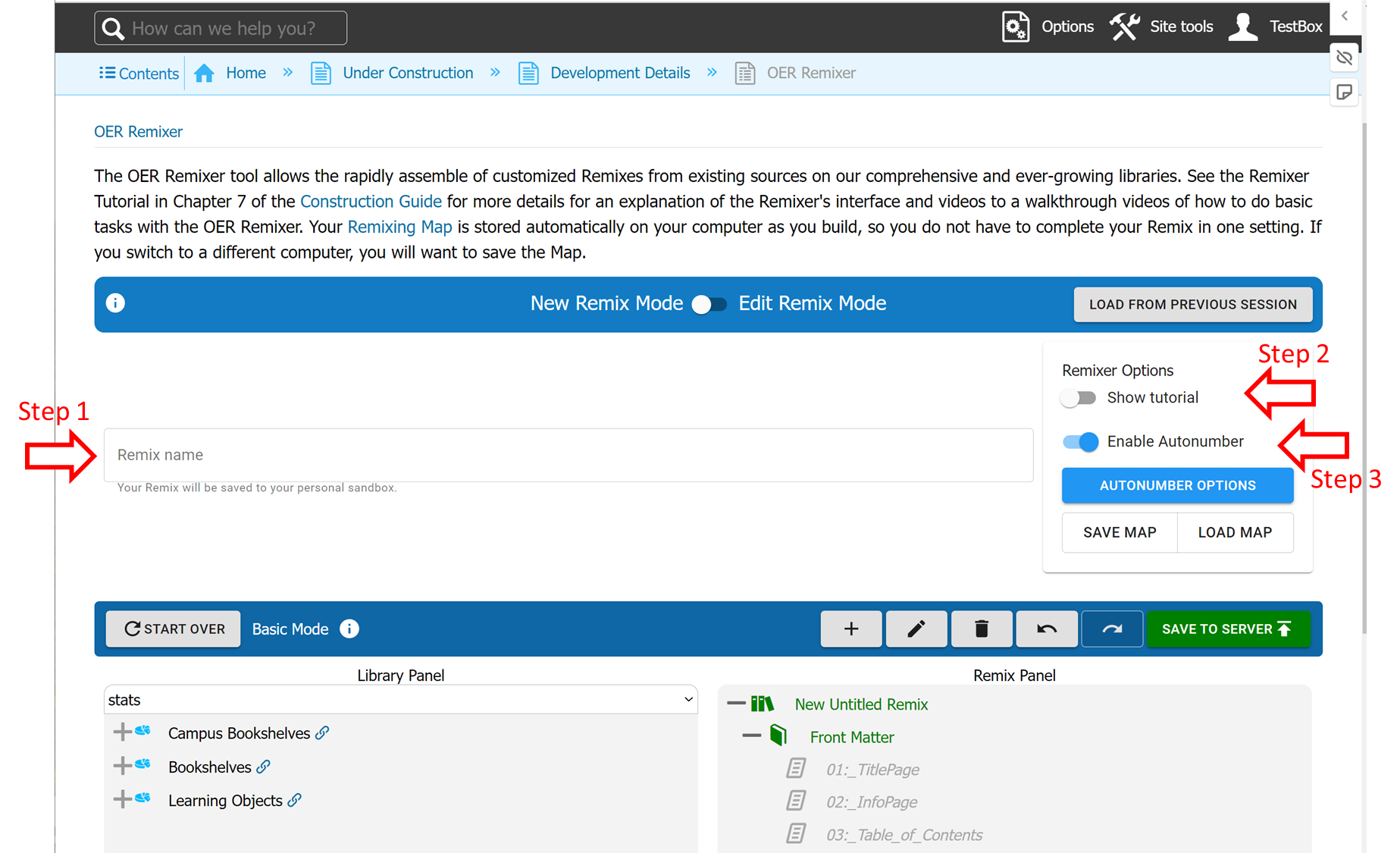
Figure \(\PageIndex{5}\): Example of the top of the remixer in "Admin Mode".
Creation Steps
Step 1: Enter the name you want for your book (typically your name and the name of the class) in the box labeled "LibreText name" (Step 1 in Figure \(\PageIndex{5}\)).
By default, the Remixer generates "copy-transcluded" pages that mirror the original Master content. To edit the content on the new Remixed page, authors have to have to "fork" the page in the Editor to copy the content from the original master page into the new Remixed page. Copy-forked pages copy as traditional copied pages, which, once copied, can be edited independently of the content of the master page. You can convert individual sections/pages to distinct forked copies at a later time in order to customize them. Only developers and administrators can generate copy-forked pages directly in the remixer
Step 2: A popup tutorial can be turned on by flipping this switch. Use as needed.
Step 3: The autonumberer ensures the constructed Remix follows a consistent number scheme and more importantly, adapts to the changing structure of the remix as new content is added, deleted or reorganized. It is recommended to turn this on (switched to the right). There are options available for the aut\nonumber (blue button below aut\nonumber switch); it is recommended to avoid these until users are more proficient with the remixer tool.
Dragging and Dropping Content
The Remixer has two panels: The library panel and the Remix panel (Figure \(\PageIndex{6}\)). The library panel on the left side contains the existing content on the LibreTexts libraries and the Remixer Panel on the right side is where you will create your new Remix. The basic remixing approach is to drag content with the mouse from the Library Panel to the Remix Panel. To insert a chapter or section from an existing book simply find it in the Library panel and drag it to where you want it in your remix.
Step 4: Find content you desire to remix by selecting the library under "Library panel" (default is the library the Remixer was opened in) and page through the hierarchy tree. Once found, use the mouse to click on it and drag it to the Remix Panel. Content in the Remix panel will be green since this is a new page being created (ONLY after the Remix is published). You can continue to drag and drop content in different spots in your Remix Panel.
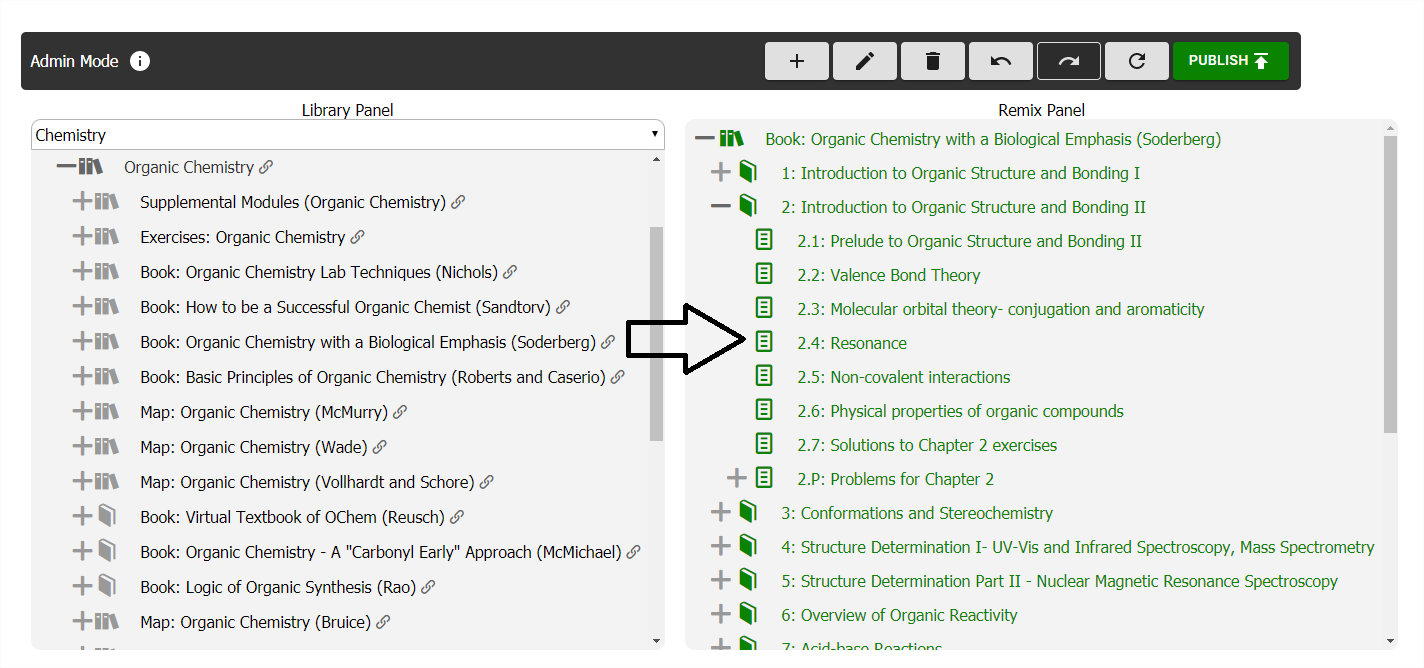
Figure \(\PageIndex{6}\): Working panel of the remixer. Left panel is the "Library Panel" that gives users access to the pages on all 13 libraries. The right panel is the "Remix Panel" i.e., the customized text. Content is dragged with the mouse from the Library Panel to the Remix Panel.
In both panels, the  symbol indicates the top (book) level, the
symbol indicates the top (book) level, the  symbol indicates a chapter, and the
symbol indicates a chapter, and the  symbol indicates a section (or subsection).
symbol indicates a section (or subsection).
Users can Select content from any library
At the top of the Library Panel you will find the library selector, you can select material from any of our 13 libraries.

Reorganizing Remix Content
You can edit your remix by inserting or deleting pages and dragging sections and chapters around as you desire. Above the Library and Remixer Panels is the editor bar (Figure \(\PageIndex{8}\)). Here you can add a new (empty) page, change the title of a page or chapter, delete a page or a chapter, undo your latest changes, start over with a new remix, or publish a remix.
Step 5: Rearrange chapters and pages as desired. If autonumber is on, the title numbers will adjust as you reorganize your content. Delete unneeded pages and add new content from the Library Panel. Actions can be reverted via the undo/redo buttons.
The organization in the Remix panel will be automatically stored in on the user computer in the web browser's cookies. They can also be forced to be saved via the "Save Map" below the Autonumber Options (Figure \(\PageIndex{5}\)). This allows you to share your remixing map across computers or with other people. It is recommended that you save each remix until you become comfortable with the Remixer.

To change the name of a section or chapter first select it in the Remixing panel and then press "Page Properties" (button with pencil in Figure \(\PageIndex{8}\)) or simply double click the page. Clicking on the "Page Title" text will allow users to manually change the name of that section in the remix (once published). The other properties in the Page Properties box are best reviewed once users are proficient with the Remixer.
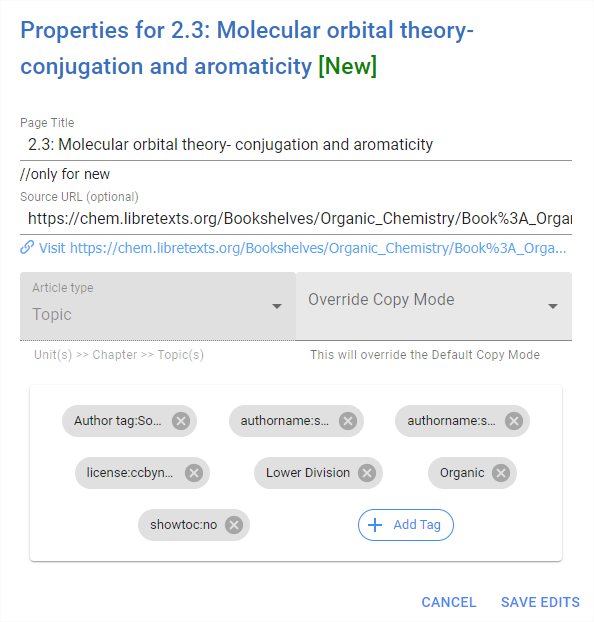
Publishing your Remix
When you are ready to publish your remix press the green "Publish" button (Figure \(\PageIndex{8}\)). You will then see an overview screen summary of your remix outlining the basic properties of the pages that will be created (Figure \(\PageIndex{10}\)).
Step 6: If you are happy with the summary, press "publish" at the bottom left to publish remixing map. You can follow the publishing process as your remix is being created in the right panel. When it is all done click the link at the bottom of the right panel.

Take Ownership of your Remix
New remixes will automatically be placed in your Sandbox.
Step 7: Click on the blue text in the lower right, "Your new LibreTexts is available here". This will open up the newly published Remix in your Sandbox.
Edit Remix
It is important to note that while the remixer is a powerful tool for combining existing content in the desired organization, typically further editing is desired at the paragraph/sentence level within the pages. This requires direct editing of the pages of the newly publish Remix using the procedures outlined in Chapter 3 and Chapter 4.
Step 8: Edit/curate remix as needed by manually editing individual pages.
Reremixing the Remixer
Often, it is desired to reorganize existing remixes or to add or delete content in the remixes. To do that, the re-remixer mode should be used. Before going to the re-remixer you should move to the book you want re-remix on a tab in your browser and invoke the Remixer from there.
Step 9: Switch to Reremix mode by clicking on the "New Remix" button on the left edge of the blue bar (Figure \(\PageIndex{11}\)) and changing this to "Edit Remix".
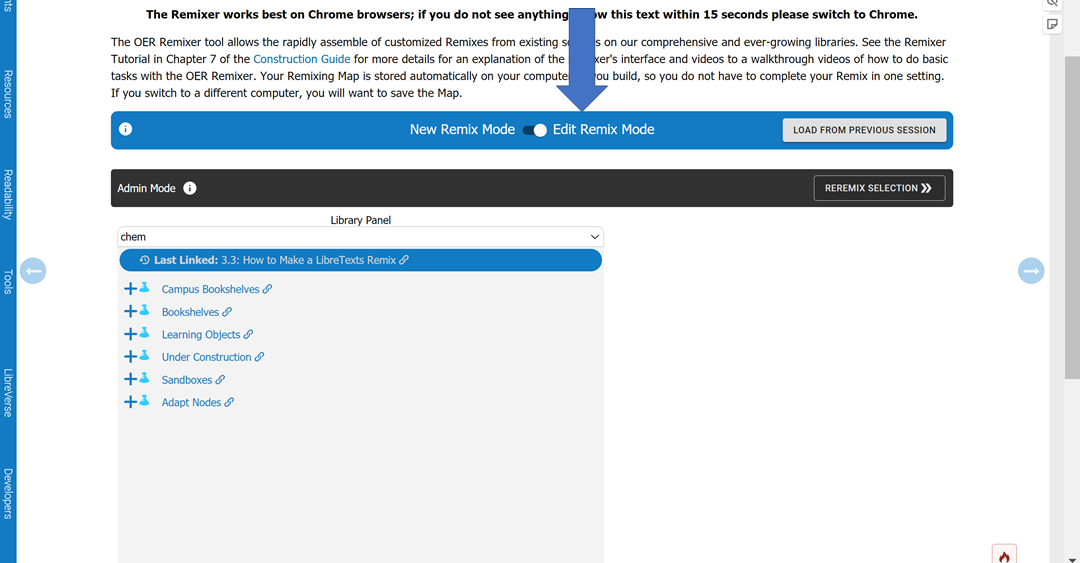
Figure \(\PageIndex{11}\): How to switch to Reremixer mode ("Edit Remix").
Once the Remixer is in the Reremix mode, the /text you went to the browser from is displayed at the top of the Library Panel. You can also select the text you want to edit by exploring the library hierarchy in the Library Panel (Figure \(\PageIndex{11}\)). Click on the Last Linked line or the selected text and then click the "Reremix Selection" button in upper right corner. Except for Developers and Administrators users can ONLY re-remix texts in their own personal sandboxes or texts on campus bookshelves for which they have permission (usually only the ones that they have created)

Once the remix is generated, it pulls up in the Remix Panel just like Step 4. The main difference here is that the Remix already exists. The remix can be reorganized with pages added and deleted just like in the Remixer mode. However, in contrast to the Remixer mode, different colors can be found depending on if a new page is created (green), or if a page title is changed (orange) - often via the autonumberer - or if a page is deleted (red) (Figure \(\PageIndex{13}\)). Users can also pull content from the Library and add to the Remix panel as desired.
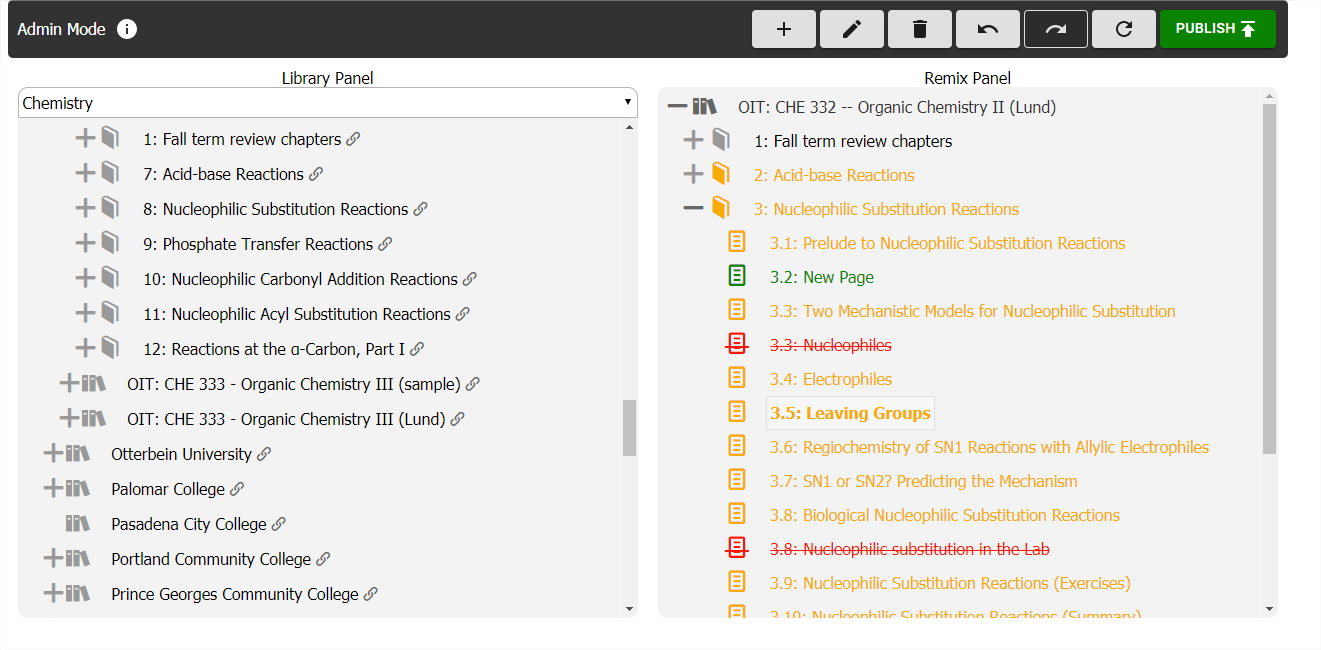
Step 10: Reremix the previously published remix from Step 7 as needed.
The remixed text can be published following the instructions in Step 6 (clicking the Publish button). The only difference is that the Publish Summary differs AND if the reremix modifies or deletes any pages, it cannot be published without requiring the user to flip the switch titled ("Overwrite existing pages). Then the changes are enacted.

Figure \(\PageIndex{14}\): The Publish Summary for the Reremixer mode is slightly different than the Remixer mode (Figure \(\PageIndex{10}\)) with a summary of the number of new, modified and deleted pages that will take effect once the text is published.

