5.2: Creating Google email Account
- Page ID
- 207700
Introduction
In this class you will be hard coding your email and password, which may be discoverable by hackers. You also need to run your account with the "less secure apps access" option as we will not be using high levels of verification. Therefor it is imperative that you do not use your normal account, and this section shows you how to set up an email account in Google and adjust the settings so your Raspberry Pi can talk to it.
Setting Up Google Account
The very first thing that you need to do is to obtain a new gmail account at https://www.google.com/gmail. Do not use your UALR account, or a Google Account that you use in normal transactions. You need to set up an account that is used just for this class and your Raspberry Pis, and we suggest you use the gmail address of your last name followed by IOST, YourLastnameIOST@gmail.com, as this should be easy to remember. Make sure you don’t use the password for this email account for anything else, and make it something easy to remember. If you have problems you can go to their help page, https://support.google.com/mail/answer/56256.
Adjusting your Security Settings
- Now you need to do some tweaks to the gmail settings. Go to your profile picture (Or a circle with initials if you didn’t add a profile picture) in the upper right corner and click “Manage your Google Account” (figure \(\PageIndex{1}\)).
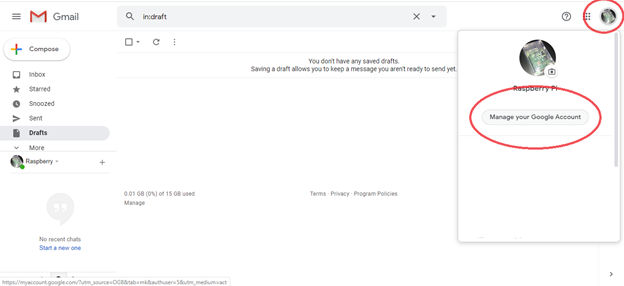
2. Once in your account click security on the left (figure \(\PageIndex{2}\)).
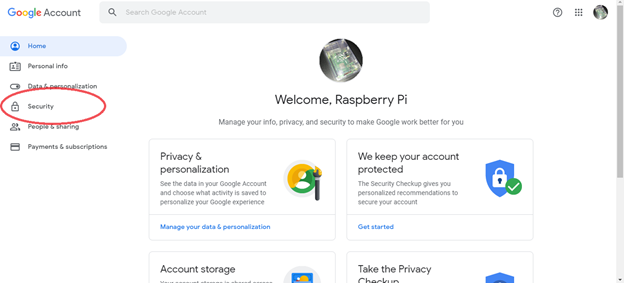 Figure \(\PageIndex{2}\): Screenshot of Google account homepage in February 2020.
Figure \(\PageIndex{2}\): Screenshot of Google account homepage in February 2020.
3. Now scroll down to the "Less secure app access" and turn it off (figure \(\PageIndex{3}\)).
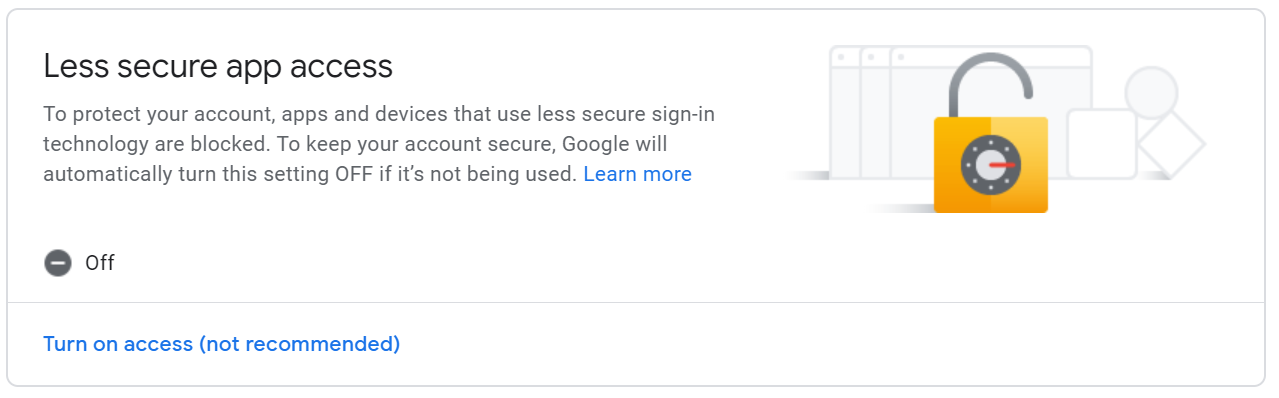 Figure \(\PageIndex{3}\): Screenshot of Google account "Less secure app access" option in February 2020.
Figure \(\PageIndex{3}\): Screenshot of Google account "Less secure app access" option in February 2020.Note, Google's interface evolves over time and these screenshots will become out of date, but the functionality is the same.


